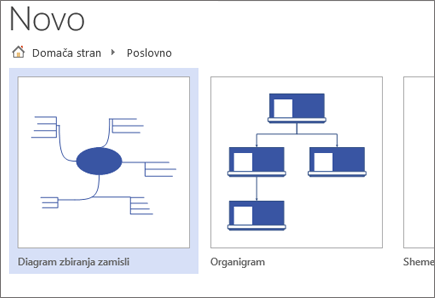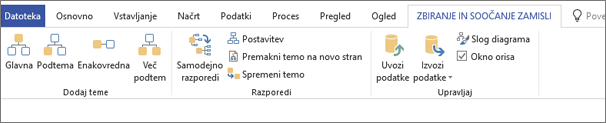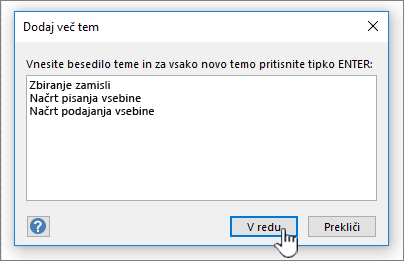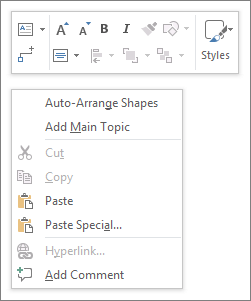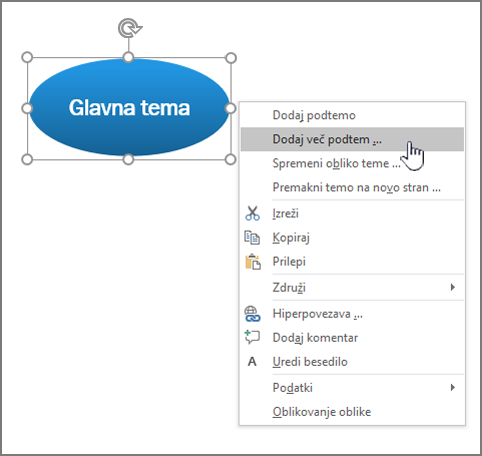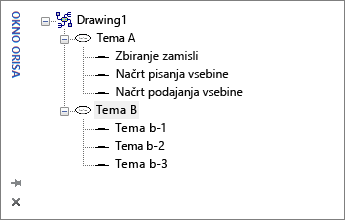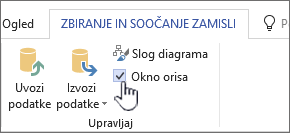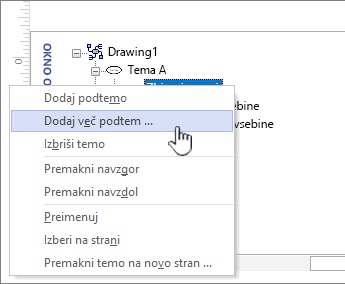Kako hitro zajamete zamisli med ustvarjanjem zapisa, ki ga lahko analizirate, uredite in ukrepate pozneje?
Ko ustvarite diagram zbiranja zamisli (ali miselnega zemljevida) vVisio, ustvarite vizualni arhiv svojih zamisli, kot je spodnja risba. Z diagramom lahko hitro prepoznate in naročite teme in hierarhije, s tem pa lahko preprosto povlečete načrt dejanja iz kaotične seje, ki ustvarja zamisli.
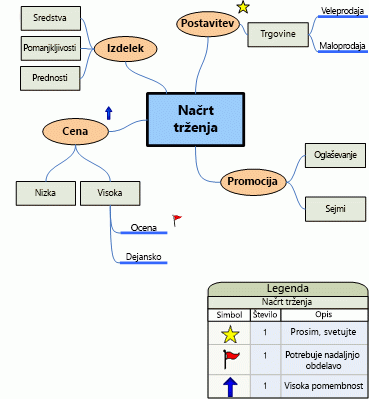
V tem članku je opisanih pet različnih načinov za ustvarjanje diagrama zbiranja zamisli v Visio. Vsak način ima svojo pritožbo, odvisno od tega, kako želite delati.
Using a brainstorming diagram
Obstajata dva primarna načina za uporabo diagrama zbiranja zamisli. Prva je, da začnete z glavno zamiseljo, nato pa ustvarite sorodne teme in podtoken hierarhično, da pridete do velikega števila različnih možnih pristopov.
Drugo pa zajema vse zamisli, ki so izražene, in pozneje, da jih organizirate v hierarhičnem diagramu. Nato pregledate, natančneje določite in daste rezultate v skupno rabo med člani skupine. Ta način je najbolj uporaben med zbiranjem zamisli na srečanju, kjer ljudje hitro prispevajo svoje zamisli. V tej nastavitvi hierarhije niso vedno očitne in morate hitro zajeti zamisli.
Starting a new brainstorming diagram
-
Kliknite Datoteka in nato Novo.
-
V razdelku Podjetje kliknite Diagram zbiranja zamisli. Če možnost Poslovno ni prikazana, kliknite Predloge ali Kategorije.
Razširitev strani za risanje, da ustreza diagramu zbiranja zamisli
Če se diagram zbiranja zamisli razteza prek obrob strani za risanje, lahko preprosto razširite stran, ne da bi teme premaknili na drugo stran. Velikost strani lahko spremenite na dva načina: če ročno povlečete obrobe strani ali pa uporabite pogovorno okno Priprava strani.
Spreminjanje velikosti strani za risanje z ročnim vlečenjem obrob
-
V meniju Pogled kliknite Povečava in nato Še Celotna stran. V tem pogledu so prikazane obrobe strani za risanje.
-
Postavite kazalec na obrobo strani za risanje, ki jo želite razširiti, in nato pritisnite tipko CTRL. Ko se kazalec spremeni v dvoglavo puščico, povlecite kazalec, da spremenite velikost strani.
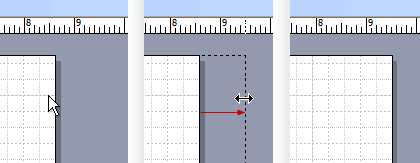
Spreminjanje velikosti strani za risanje v pogovornem oknu »Priprava strani«
-
Kliknite »Načrt« in nato pritisnite Shift+F5 , da odprete pogovorno okno Priprava strani.
-
Kliknite zavihek Velikost strani.
-
V razdelku Velikost po meri vnesite želeno velikost strani in kliknite V redu.
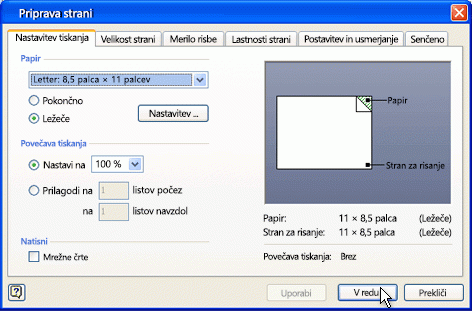
Opomba: Spremembe velikosti strani za risanje veljajo le za stran, ki si jo trenutno ogledujete. Prepričajte se tudi, da v polja Velikost po meri vnašate pravo mersko enoto (palci ali milimetri), ko vnašate velikost strani.
Uporaba traku »Zbiranje zamisli«
Najpogostejša opravila lahko izvedete pri ustvarjanju diagrama zbiranja zamisli, kot je dodajanje glavne teme ali razporejanje tem na strani, tako da kliknete gumbe na traku Zbiranje zamisli.
Do teh orodij lahko preprosto dostopate, ne da bi kazalec povlekli s strani za risanje. Če na primer uporabljate tablični računalnik, preprosto enkrat tapnite trak Zbiranje zamisli, da teme postavite na stran za risanje.
Trak Zbiranja zamisli vam omogoča dostop do vseh orodij, ki so zasnovana posebej za predlogo zbiranja zamisli. Poleg dodajanja ali razporejanja tem lahko z ukazi na tem traku izvajate dejanja, kot je spreminjanje vrste obstoječe teme ali premikanje teme na novo stran.
Ustvarjanje diagrama na zavihku »Zbiranje zamisli«
-
Na zavihku Zbiranje zamisli kliknite Glavno.
-
Ko je oblika izbrana, vnesite besedilo, ki naj ga predstavlja glavna zamisel.
-
Ko je izbrana oblika Glavna tema, kliknite Podtokat.
Podto slika se poveže z glavno temo in je podrejena glavni temi.
-
Vnesite naslov podtoteka.
Dodajanje več tem z orodno vrstico za zbiranje zamisli
V diagram lahko dodate več tem tako, da naredite nekaj od tega:
Dodajanje več podtoštevkov
-
Izberite temo, v katero želite dodati podtoteke, in nato v orodni vrstici Zbiranje zamisli kliknite Več podtopic.
-
V pogovornem oknu vnesite besedilo za vsako novo temo in za vsako temo pritisnite ENTER. Ko dodate vse želene teme, kliknite V redu.
Dodajanje teme enakovrednih računalnikov
-
Izberite temo, v katero želite dodati temo na isti ravni, in nato v orodni vrstici Zbiranje zamisli kliknite Peer (Peer).
-
Vnesite naslov teme.
Dodajanje ene teme hkrati
-
Izberite temo, v katero želite dodati temo ali podtoto na isti ravni, nato pa v orodni vrstici Zbiranje zamisli kliknite Enakovredni ali Podto slika.
-
Vnesite naslov teme.
Razporedi teme
Videz diagrama lahko izboljšate in maksimizirate prostor na strani za risanje tako, da naredite to:
-
V orodni vrstici Zbiranje zamisli kliknite Samodejno razporedi.
Namig: Teme lahko ročno razporedite tako, da izberete teme, ki jih želite premakniti, in jih nato povlečete na drugo mesto na strani. Ko premaknete temo, se povezovalniki samodejno premaknejo, njene podtoteke pa se premaknejo skupaj z njim.
Uporaba priročnega menija
V katerem koli Microsoft Officeovem programu je priročni meni bližnjic (ali »klik z desno tipko miške«) priročno orodje, ki ga lahko uporabite, ko želite hitro izvesti dejanje, ne da bi kazalec premaknili s strani. Priročni meni vključuje tudi standardne ukaze Visio strani za risanje za opravila, kot sta kopiranje in lepljenje oblik.
Večina izkušenih uporabnikov uporablja bližnjico na način zaradi dostopnosti. V Visio lahko preprosto ustvarite diagram na ta način.
Ustvarjanje diagrama z bližnjico
-
Z desno tipko miške kliknite stran za risanje in kliknite Dodaj glavno temo.
-
Ko je oblika izbrana, vnesite besedilo, ki naj ga predstavlja glavna zamisel.
-
Z desno tipko miške kliknite obliko Glavna tema in nato kliknite Dodaj podto sliko.
-
Vnesite naslov podtoteka.
Dodajanje tem z metodo bližnjice
Teme lahko v diagram dodate na več načinov:
Dodajanje več podtoštevkov
-
Z desno tipko miške kliknite temo, v katero želite dodati več podtopic, in nato kliknite Dodaj več podtopic.
-
V pogovornem oknu vnesite besedilo za vsako novo temo in za vsako temo pritisnite ENTER. Ko dodate vse želene teme, kliknite V redu.
Dodajanje teme enakovrednih računalnikov
-
Z desno tipko miške kliknite temo, v katero želite dodati temo na isti ravni, in kliknite Dodaj temo enakovrednih.
-
Vnesite besedilo za novo temo.
Dodajanje teme naenkrat
-
Z desno tipko miške kliknite temo, v katero želite dodati temo ali podto sliko na isti ravni, in kliknite Dodaj temo enakovrednih ali Dodaj podtoto.
-
Vnesite naslov teme.
Razporedi teme
Videz diagrama lahko izboljšate in maksimizirate prostor na strani za risanje tako, da naredite to:
-
Z desno tipko miške kliknite prazno območje na strani in nato kliknite Samodejno razporedi oblike.
Namig: Teme lahko ročno razporedite tako, da izberete teme, ki jih želite premakniti, in jih nato povlečete na drugo mesto na strani. Ko premaknete temo, se povezovalniki samodejno premaknejo, njene podtoteke pa se premaknejo skupaj z njim.
Uporaba okna orisa
V oknu orisa je prikazana drevesna struktura diagrama zbiranja zamisli, ki zajame hierarhične relacije tem in strne vse informacije, ki so razširjene na več oblik in strani na eno osrednje mesto. Funkcijo uporabite, ko želite organizirati svoje zamisli v linearnem pogledu, ne da bi vplivali na videz diagrama in se vam ni treba premikati naprej in nazaj med oblikami in stranmi.
Vklop ali izklop orisnega okna
Če želite vklopiti ali izklopiti orisno okno, na zavihku Zbiranje zamisli potrdite ali počistite potrditveno polje Orisno okno.
Ustvarjanje diagrama z orisnim oknom
-
V oknu orisa z desno tipko miške kliknite »Risba1« ali shranjeno ime datoteke risbe, nato pa kliknite Dodaj glavno temo.
-
Z desno tipko miške kliknite Glavna tema in izberite Preimenuj.
-
Vnesite besedilo, ki naj ga predstavlja glavna zamisel.
-
Če želite dodati podto sliko, z desno tipko miške kliknite Glavno temo (ali drugo temo) in nato kliknite Dodaj podto sliko. Preimenujte podto sliko na enak način, kot ste preimenovali glavno temo.
Namig: Če želite izbrisati teme, z desno tipko miške kliknite temo in nato kliknite Izbriši temo. Ko izbrišete temo s podtopicami, so izbrisane tudi vse ustrezne podtoteke. Temo lahko izbrišete tudi tako, da izberete temo, ki jo želite izbrisati, in nato pritisnete tipko DELETE .
Dodajanje več tem diagramu z orisnim oknom
Če želite dodati več tem v orisno okno, z desno tipko miške kliknite temo, v katero želite dodati več tem, in nato kliknite Dodaj več podtopic. V pogovornem oknu Dodajanje več podtopic vnesite imena tem in kliknite V redu.
Spreminjanje teme v podto sliko
Ker so v oknu orisa teme prikazane v linearnem pogledu, lahko z njim nadzorujete hierarhično strukturo tem. V orisnem oknu lahko temo spremenite v drugo podto sliko tako, da povlečete ime teme na drugo raven.
Če želite premakniti podto sliko na višjo raven (ali nižjo raven) znotraj hierarhije, povlecite ime podmesta na vrh teme višje ravni (ali teme na nižji ravni). Če ima podtoteka, ki ste jo premaknili, ustrezne podtoteke, se premaknejo tudi skupaj z njim, spremembe pa so vidne v diagramu.
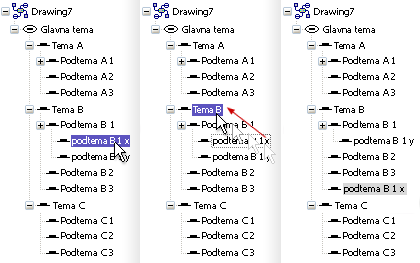
Opomba: Spodbujanje ali ponižanje teme v hierarhiji z orisnim oknom samodejno spremeni strukturo diagrama.
Premikanje teme gor ali dol v orisnem oknu
Teme lahko organizirate ali razvrstite po prednosti v oknu orisa , ne da bi vplivali na strukturo diagrama. Če želite na primer prednostno razvrstiti teme, lahko teme z višjo prioriteto premaknete v zgornji razdelek okna orisa – razporeditev oblik na strani bo ostala enaka.
-
Z desno tipko miške kliknite temo, ki jo želite premakniti, in nato kliknite Premakni gor ali Premakni navzdol.
Ta sprememba je vidna le v orisnem oknu. Mesto teme v diagramu ostane nespremenjeno.
Uporaba oblik za zbiranje zamisli
Če oblike povlečete s šablone Zbiranje zamisli, imate največ nadzora nad položajem tem na strani za risanje in njihovo vrsto povezave.
Opomba: Ta način ne izkorišča avtomatiziranih funkcij predloge za zbiranje zamisli, zato z ukazom Samodejno razporedi in orisnim oknom morda ne boste vedno dosegli pričakovanih rezultatov.
Ustvarjanje diagrama z vlečenjem oblik na stran za risanje
-
Iz šablone Zbiranje oblik povlecite obliko Glavna tema na stran za risanje.
-
Vnesite besedilo, ki naj ga predstavlja glavna tema.
-
Če želite dodati podto sliko, povlecite obliko Tema na stran. Ko je oblika Tema izbrana, vnesite ime teme.
-
Več tem in podtoštev lahko dodate tako, da na stran povlečete obliko Več tem. V pogovornem oknu vnesite ime tem in kliknite V redu.
Preden povežete oblike: razumevanje vrst povezav
Topics ne povežete samodejno, ko jih povlečete iz šablone Zbiranje zamisli oblik, zato je dobro razumeti, kako povezovalniki delujejo v Visio.
Visio vključuje dva načina za povezovanje tem v diagramu: od oblike do oblike in od točke do točke. Vsak način je zasnovan za določene situacije, način, ki ga morate uporabiti, pa je odvisen od tega, kako ste odpravili težavo z dejansko točko povezav.
Shape-to-shape
Ko premikate oblike, ki so povezane od oblike do oblike, se povezovalniki prestavijo tako, da je povezava kar se da neposredna. Če želite povezavo od oblike do oblike, povlecite konce črte povezovalnika na sredino oblike, dokler rdeč okvir ne obdaja oblike teme.
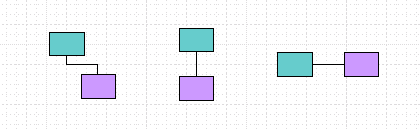
Point-to-point
Ko je povezava od točke do točke, so konci povezovalnika prilepljeni na določene točke na vsaki obliki. Če želite povezavo od točke do točke, povlecite konce črte povezovalnika do točke na obliki, dokler se ne prikaže rdeč X. Če oblike premaknete, ostane povezovalnik pritrjen na te prvotne točke.
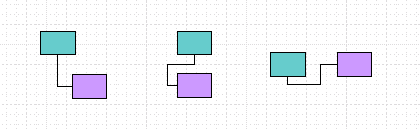
Prepoznavanje vrste povezave
Če želite preveriti, ali je povezava od oblike do oblike ali od točke do točke, kliknite povezovalnik, da jo izberete.
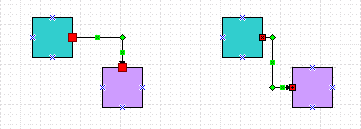
Če postanejo konci povezovalnika veliki rdeči kvadrati, je povezava od oblike do oblike. Če postanejo konci majhni rdeči kvadratki s simboli (x ali +), je povezava od točke do točke.
Spreminjanje ene vrste povezave z drugo
Če želite povezavo od oblike do oblike spremeniti v točko od točke do točke, povlecite končno točko povezovalnika stran od oblike in jo povlecite nazaj do točke povezave, označene z modrim x, kjer jo želite povezati z obliko.
Če želite spremeniti povezavo od točke do točke v obliko, povlecite končno točko povezovalnika čez obliko koraka procesa, dokler rdeč okvir ne obdaja celotne oblike.
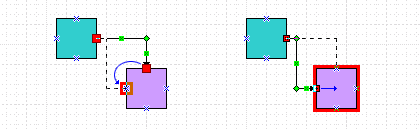
Povezovanje tem
-
Povlecite dinamični povezovalnik s šablone Oblike zbiranja zamisli na prazno območje na strani.
-
Povlecite en konec črte povezovalnika na sredino prve oblike, ki jo želite povezati, dokler ni oblika teme obdana z rdečim poljem.
-
Drug konec črte povezovalnika povlecite na sredino druge oblike, ki jo želite povezati, dokler ni obdana z rdečim poljem.
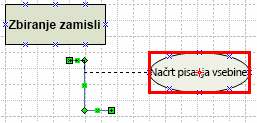
Ko spustite miško in izberete povezovalnik, se vsaka končna točka prikaže kot enobarvni rdeč kvadrat, kar pomeni, da so oblike pravilno povezane.
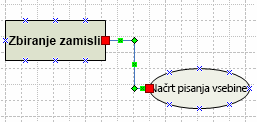
Prikaz povezav med temami
S črto povezave, ki je med povezanimi temami prikazana kot črtkana črta, lahko prikažete poseben odnos med dvema temama v diagramu zbiranja zamisli. Za razliko od dinamičnega povezovalnika, ki določa glavno strukturo diagrama, črta povezave povezuje teme v različnih vejah na isti (hierarhični) ravni.
Vrstica »Povezava « je le vizualni namig in ni vključena v hierarhijo diagrama. V oknu orisa ni prikazana povezava med temami.
Teme lahko povežete z obliko črte povezave na enak način, kot uporabite dinamični povezovalnik. Ko povežete teme z vrstico »Povezava«, se preusmerijo s temami, ko jih premaknete.
Funkcija miselnega zemljevida v brskalnikuVisio (paket 1) inVisio (paket 2) na voljo le v angleščini.