V Visio lahko oblike vsebujejo povezane podatke, imenovane podatki oblike, ki so uporabni za zagotavljanje podrobnosti. Podatki oblike lahko na primer pokažejo korake v procesu ali dele opreme v diagramu omrežja, ne da bi napolnili diagram z besedilom.
Podatke lahko dodate neposredno v oblike ali (če Visio Professional ) povežete podatke iz zunanjega vira podatkov z obliko. V tem članku je opisano, kako dodate podatke neposredno v oblike.
V teh člankih je opisano, kako delati z zunanjimi viri podatkov:
Ogled podatkov oblike
Če si želite ogledati podatke oblike za Visio predmet:
-
Z desno tipko miške kliknite obliko in nato izberite Podatki >lastnosti oblike.
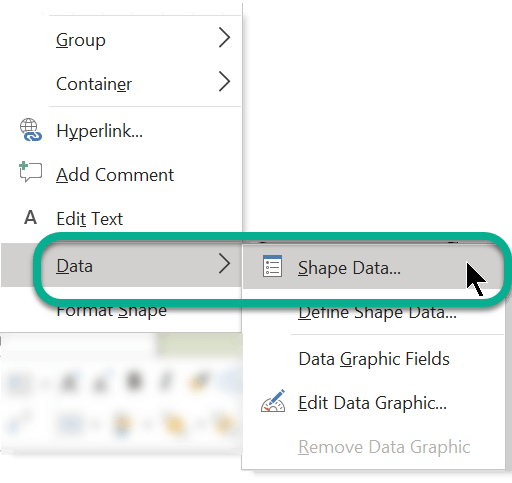
Odpre se okno Lastnosti oblike.
Dodajanje podatkov v izbrane oblike
Če želite dodati potke v izbrane oblike, ki jih že imate v risbi, najprej oblikam dodajte podatkovna polja in nato dodajte vrednosti.
Dodajanje podatkovnih polj v izbrane oblike
-
Na zavihku Pogled v skupini Pokaži kliknite Podokna opravil in nato Podatki oblike.
S tem preklopite zaslon podokna opravil Podatki oblike.
-
Izberite obliko ali oblike, ki jim želite dodati lastnosti.
-
Z desno tipko miške kliknite izbor, v priročnem meniju pokažite na Podatki in nato kliknite Določi lastnosti oblike.
-
V pogovornem oknu Določi lastnosti oblike kliknite Novo in nato naredite naslednje:
-
V polje Oznaka vnesite ime novega polja.
-
Na seznamu Vrsta izberite vrsto podatkov, ki jih bo vsebovalo novo polje.
-
Na seznamu Oblika zapisa izberite obliko za prikaz podatkov. Možnosti oblike se spremenijo glede na izbrano vrsto podatkov.
-
Če želite zagotoviti besedilni poziv za nekoga, ki dodaja podatke v polje, v polju Pozivnik vnesite želeno besedilo. Besedilo se prikaže, ko je kazalec miške postavite nad polje v oknu Lastnosti oblike.
-
-
Kliknite V redu.
Dodajanje vrednosti podatkovnim poljem
-
Vsako obliko izberite posebej in vrednosti vnesite v podatkovna polja v oknu Lastnosti oblike.
Vsebina okna Lastnosti oblike prikaže le podatke za izbrano obliko.
Ustvarjanje nabora podatkovnih polj za vnovično uporabo
Podatkovnih polj ni potrebno ustvariti za vsako obliko posebej – ustvarite lahko niz podatkovnih polj in jih uporabite pri vseh izbranih oblikah v risbi in oblikah, ki jih v risbo vnesete kasneje.
Ustvarjanje nabora podatkovnih polj za ponovno uporabo
-
Na zavihku Pogled v skupini Pokaži kliknite Podokna opravil in nato Podatki oblike.
S tem preklopite zaslon podokna opravil Podatki oblike.
-
Z desno tipko miške kliknite kjer koli v podoknu opravil Lastnosti oblike in nato kliknite Nabori z lastnostmi oblike.
-
V podoknu opravil Nabori lastnosti oblike kliknite Dodaj.
-
V pogovorno okno Dodajanje nabora lastnosti oblike vnesite ime množice podatkov.
-
Izberite Ustvari nov nabor in kliknite V redu.
Prikaže se nabor podatkov v stolpcu Ime v oknu Nabori z lastnostmi oblike.
-
Izberite nov nabor podatkov in nato kliknite Določi.
-
V pogovornem oknu Določi lastnosti oblike določite polja za nabor z lastnostmi oblike.
-
Če želite ustvariti drugo polje, kliknite Novo.
-
Ko so vsa podatkovna polja določena, kliknite V redu.
-
Če želite nabor podatkov uporabiti za izbrane oblike na risbi, izberite nabor v podoknu opravil Nabori z lastnostmi oblike in nato kliknite Uporabi.
Če želite nova polja videti v eni od oblik, pri kateri ste jih uporabili, izberite obliko in nato poglejte v okno Lastnosti oblike.
Dodajanje podatkovnih polj v matrico oblike
Če želite dodati isti nabor lastnosti oblike vedno, kadar boste uporabili določeno obliko, lahko prihranite čas, če dodate podatkovna polja v kopijo matrica oblike. Dodate lahko na primer podatkovna polja, kot sta ime in številka zaposlenega, v matrico oblike osebe.
Ustvarjanje kopije oblike v šabloni po meri
-
V oknu Oblike z desno tipko miške kliknite matrico oblike, pokažite na Dodaj mojim oblikam in storite nekaj od naslednjega:
-
Če želite dodati matrico oblike v novo šablono po meri, kliknite Dodaj novi šabloni.
-
Če želite dodati matrico oblike v obstoječo šablono po meri, kliknite Dodaj obstoječi šabloni.
-
-
V pogovornem oknu Shrani kot vnesite ime nove šablone in kliknite Shrani.
-
V oknu Oblike kliknite možnost Več oblik, pokažite na Moje oblike in nato kliknite šablono, ki vsebuje kopijo matrice oblike.
Urejanje nove matrice v šabloni po meri
-
Z desno tipko miške kliknite naslovno vrstico nove šablone in nato kliknite Uredi šablono v priročnem meniju.
-
Z desno tipko miške kliknite obliko, ki ste jo ravno dodali šabloni, pokažite na Uredi matrico in nato kliknite Uredi matrico oblike.
-
V oknu za urejanje oblike z desno tipko miške kliknite obliko, pokažite na Podatki in nato kliknite Določi lastnosti oblike.
-
V pogovorno okno Določi lastnosti oblike vnesite ime polja in vse ostale želene podatke. Morda boste želeli na primer spremeniti vrsto podatkov ali tokrat dodati poziv oblike.
-
Če želite ustvariti drugo polje, kliknite Novo in ponovite prejšnji korak.
-
Ko končate z določanjem podatkovnih polj, kliknite V redu.
-
Če želite zapreti okno za urejanje matrice oblike, na zavihku Pogled v skupini Okno kliknite Kaskada, ¸izberite okno za matrico oblik in nato kliknite gumb Zapri (X) v zgornjem kotu.
-
Ko boste videli sporočilo, ki vas bo vprašalo, ali želite posodobiti obliko, kliknite Da.
-
V oknu Oblike z desno tipko miške kliknite šablono in nato kliknite Shrani.
Brisanje podatkovnega polja
-
Izberite obliko s podatkovnim poljem, ki ga želite izbrisati.
-
Z desno tipko miške kliknite nekam v okno Lastnosti oblike in kliknite Določi lastnosti oblike .
-
V pogovornem oknu Določi lastnosti oblike v razdelku Lastnosti izberite podatkovno polje, ki ga želite izbrisati, kliknite Izbriši in nato kliknite V redu.
Ogled in vnos podatkov oblike v Visio (paket 1) ali Visio (paket 2)
V Visio (paket 1) in Visio (paket 2) lahko dodate podatke v že obstoječa polja z oblikovnih podatkov.
-
Odprite diagram za urejanje.
-
Izberite obliko.
-
Na traku izberite zavihek Oblika , nato pa izberite Lastnosti oblike.
Na desnem robu okna se odpre podokno Lastnosti oblike. Vsa vnaprej dodeljena polja za podatke oblike za ta predmet so navedena v podoknu.
-
Izberite poljubno polje in vnesite ustrezno podatkovno vrednost.
Ogled podatkov oblike v Visio in Microsoft 365
V Visio in Microsoft 365 obliki ne morete dodati podatkov v obliko, lahko pa si ogledate podatke, ki so že bili dodani v obliko v drugi različici Visio.
-
Odprite diagram za urejanje.
-
Izberite obliko.
-
Na traku izberite zavihek Oblika , nato pa izberite Lastnosti oblike.
Na desnem robu okna se odpre podokno Lastnosti oblike. Vsa vnaprej dodeljena polja za podatke oblike za ta predmet so navedena v podoknu, kar vam omogoča, da si ogledate vse podatke oblike, ki so bili dodeljeni tem poljem.










