Vaš iPhone in naprava Surface odlično delujeta skupaj. Za povezovanje naprav lahko uporabite aplikacije in storitve Apple ali Microsoftove aplikacije in storitve. Dostopajte do slik, datotek in stikov kjer koli in s katero koli napravo, ki jo uporabljate.
Opomba: Nekatere aplikacije morda niso na voljo v vseh državah ali regijah.
Uporaba Povezava s telefonom z iPhonom v napravi Surface
Povezava s telefonom deluje tako, da vaš iPhone povežete z napravo Surface, tako da si lahko iz naprave Surface ogledate obvestila, pošiljate in prejemate sporočila sistema iOS ter vzpostavljate in sprejemate klice. Veliko več lahko izveste na spletnem mestu Povezava s telefonom in učenju za aplikacijo, nastavite pa jo lahko na Povezava s telefonom in nastavitvi aplikacije.
Pridobite aplikacijo iTunes za napravo Surface
Z napravo Surface lahko v aplikaciji iTunes kupujete, prenašate in pretakate glasbo. Prav tako lahko z aplikacijo iTunes naprave s sistemom iOS sinhronizirate z napravo Surface. Za začetek prenesite aplikacijo iTunes iz trgovine Microsoft Store.
Če želite več informacij o aplikaciji iTunes in prejšnjih različicah aplikacije iTunes, glejte iTunes v podpori družbe Apple.
Nastavitev aplikacije iCloud za Windows
Če že uporabljate aplikacijo iCloud, lahko nadaljujete z uporabo in tako fotografije, stike in zaznamke sinhronizirate z napravo Surface.
-
V napravi Surface iz trgovine Microsoft Store prenesite aplikacijo iCloud za Windows.
-
Namestite iCloud za Windows, nato pa znova zaženite napravo.
-
Odpre se iCloud in vas pozove, da se vpišete. Če se ta poziv ne prikaže, odprite začetni meni, poiščite aplikacijo iCloud in jo izberite.
-
Vpišite se s svojim ID-jem za Apple.
-
Izberite, kaj želite sinhronizirati z napravo Surface, in izberite Uporabi.
Sinhronizacija iPhona in naprave Surface s storitvijo OneDrive
OneDrive sinhronizira fotografije in datoteke iz vašega iPhona z napravo Surface. Najprej se morate vpisati v svoj Microsoftov račun, vse posodobitve ali spremembe, ki jih naredite v storitvi OneDrive, pa bodo prikazane v obeh napravah.
Vpis v storitev OneDrive v napravi Surface
-
Izberite Začetni meni > Nastavitve > Računi > E& e->računa in dodajanje računa.
-
Vpišite se v svoj Microsoftov račun in sledite pozivom.
Preberite več o sinhronizaciji datotek iz storitve OneDrive z napravo Surface v namizni aplikaciji OneDrive za Windows.
Vpis v storitev OneDrive v iPhonu
-
Pridobite aplikacijo OneDrive iz trgovine Apple App Store.
-
V aplikaciji OneDrive se prijavite z Microsoftovim računom in nato sledite navodilom.
Uvoz fotografij iz iPhona v napravo Surface
Aplikacija OneDrive lahko samodejno naloži fotografije, posnete z iPhonom. Naložene fotografije si lahko ogledate tudi v napravi Surface.
Prenesite fotografije v OneDrive
-
V iPhonu iz trgovine Apple App Store prenesite aplikacijo OneDrive.
-
V aplikaciji OneDrive se vpišite s svojim Microsoftovim računom.
-
Naredite nekaj od naslednjega:
-
Če je to vaš prvi vpis, izberite možnost Začni prenos iz kamere, ko vas sistem povpraša, ali želite samodejno prenesti posnete fotografije.
-
Če ste že vpisani v aplikacijo OneDrive, izberite Jaz > Nastavitve > Prenos iz kamere in vklopite možnost Prenos iz kamere. Zdaj bo vsaka fotografija, ki jo posnamete z iPhonom, shranjena v OneDrive. Če želite v OneDrive shraniti videoposnetke, poskrbite, da je vklopljena možnost Vključi videoposnetke.
Ogled fotografij v napravi Surface
Aplikacija OneDrive je vgrajena v sistem Windows 10, zato lahko fotografije iz storitve OneDrive najdete v Raziskovalcu.
-
V napravi Surface v opravilni vrstici izberite Raziskovalec.
-
V Raziskovalec izberite OneDrive na levi strani.
-
Vpišite se z istim Microsoftovim računom, kot ga uporabljate v iPhonu, da Surface povežete s storitvijo OneDrive.
-
Ko se prikažejo vaše mape OneDrive, izberite Fotografije > Mapa fotoaparata. Prikazale se bodo fotografije, posnete z iPhonom, ki jih lahko odprete in si jih ogledate.
Uporaba Officeovih aplikacij v napravi Surface in iPhonu
Če morate urediti Officeove dokumente v iPhonu, ostanite učinkoviti z Officeovimi aplikacijami. Dokumente boste lahko ustvarjali, urejali in delili neposredno iz iPhona in z delom nadaljevali v napravi Surface.
Urejanje Officeovih dokumentov v iPhonu in napravi Surface
Ko dokumente shranite v OneDrive, bodo vidni v napravi Surface in iPhonu.
-
Izberite Namesti zraven naslednjih aplikacij:
-
Odprite aplikacijo, da začnete urejati dokumente, ki ste jih shranili v OneDrive.
Spremembe bodo shranjene v vseh napravah, tako da boste lahko začeli z delom v iPhonu in nadaljevali v napravi Surface.
Ogled e-poštnih računov in koledarjev na enem mestu z aplikacijo Microsoft Outlook
Ostanite organizirani, ko uporabljate Microsoft Outlook v iPhonu. Pridobite znano izkušnjo z uporabo e-pošte s prenosom aplikacije Microsoft Outlook iz trgovine Apple App Store. Nastavite Microsoft Outlook, tako da lahko:
-
prejmete vsa pomembna e-poštna sporočila v mapo »Prejeto« v fokusu,
-
iščete stike in priloge iz vseh e-poštnih računov,
-
vidite vse sestanke in opomnike v koledarju iz vseh računov z različnimi pogledi.
Brskajte po spletu v iPhonu, nadaljujte v napravi Surface
Izkusite nemoteno brskanje po spletu tako, da povežete iPhone in napravo Surface. Spletno stran lahko odprete z brskalnikom Microsoft Edge v iPhonu in nadaljujete z njenim branjem v napravi Surface.
Povezava iPhona z napravo Surface
-
V iPhonu iz trgovine App Store prenesite aplikacijo Microsoft Edge.
-
Odprite Microsoft Edge v iPhonu. Vpišite se s svojim Microsoftovim računom, da ga povežete z napravo Surface.
Pošiljanje spletne strani iz iPhona v napravo Surface
V iPhonu:
-
V iPhonu odprite spletno stran v brskalniku Microsoft Edge .
-
V spodnji orodni vrstici izberite Nadaljujte v osebnem računalniku.
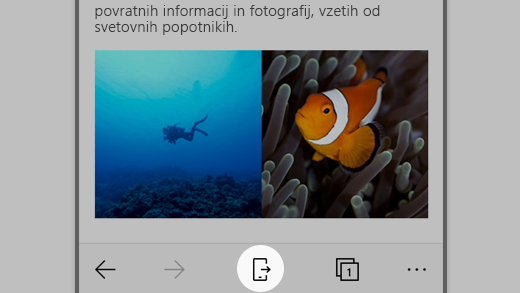
-
Spletno stran pošljete napravi Surface tako, da izberete Za odpiranje izberite računalnik ali Nadaljuj pozneje.
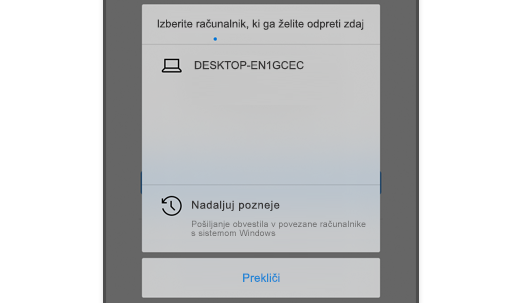
-
Možnost Za odpiranje izberite računalnik vam bo omogočila izbiro povezanega računalnika, ki je vklopljen in povezan z internetom.
-
Možnost Nadaljuj pozneje pošlje spletno stran vsem povezanim računalnikom za kasnejši dostop. Ko ste pripravljeni, pojdite v središče za opravila in izberite spletno stran, da jo odprete v napravi Surface.
Povezane teme
Če želite podrobnejše informacije o nastavitvi storitve iCloud za Windows, si oglejte te povezave v podpori družbe Apple:











