Opomba: Nekateri izdelki morda ne bodo na voljo v vaši državi ali regiji.
Lahko ste prepričani, da so vaše fotografije, datoteke, pošta in druge vsebine varno shranjene v vaši novi napravi Surface.
Opomba: Nekatere informacije na tej strani ne veljajo za Surface Laptop z nameščenim sistemom Windows 10 S. Na takšne primere informacij vas bomo opozorili.
Dostopajte do datotek, ki ste jih shranili v oblak
Vse datoteke, ki ste jih shranili v iCloud, OneDrive, Dropbox ali drugo storitev internetne shrambe z napravo Mac, bodo na voljo tudi v vaši napravi Microsoft Surface. Obiščite spletno mesto za storitev, ki jo uporabljate, in se vpišite ali prenesite aplikacijo za storitev, ki jo uporabljate iz trgovine Microsoft Store.
Premikanje datotek, shranjenih v računalniku Mac
Datoteke, ki so shranjene lokalno v napravo Mac, morate v napravo Surface kopirati z zunanjim pogonom. Pogon mora biti združljiv s sistemom Mac in sistemom Windows – priporočamo, da uporabite pogon USB (USB 3.0 je najhitrejši).
Opomba: Za Surface Laptop s sistemom Windows 10 S: datoteke lahko odprete le z aplikacijami iz trgovine Microsoft Store. Nekatere datoteke v napravi Mac morda nimajo povezanih aplikacij v trgovini Microsoft Store, zato jih v napravi Surface Laptop morda ne boste mogli odpreti.
Priskrbite si pogon USB, ki ima več prostora za shranjevanje, kot ste ga porabili v napravi Mac.
Če želite ugotoviti, katero velikost trdega diska potrebujete:
-
V napravi Mac kliknite in odprite meni Apple v zgornjem levem kotu zaslona.
-
Izberite O tej napravi Mac.
-
V prikazanem oknu izberite zavihek Prostor za shranjevanje. Priporočamo, da si priskrbite zunanji pogon z večjo količino prostora, kot ga uporabljate v napravi Mac.
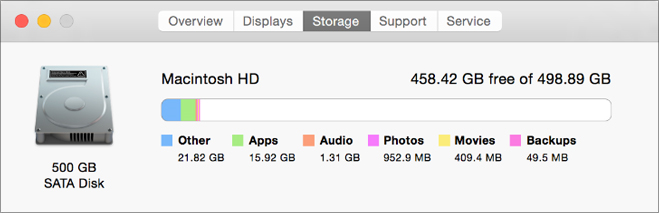
Ste pripravljeni, da premaknete svoje datoteke? Pa začnimo!
Opomba: Če imate v napravi Mac več kot en uporabniški račun, boste morali za vsak račun posebej upoštevati te korake. Ločene račune boste verjetno želeli ustvariti tudi v napravi Surface. Preberite, kako nastavite račune
Kopiranje fotografij na zunanji pogon
-
Priključite zunanji pogon v napravo Mac. (Morda boste morali pogon priključiti na vir napajanja.)
-
V računalniku Mac odprite Fotografije.
-
V menijski vrstici na vrhu zaslona izberite Uredi > Izberi vse.
-
Izberite Datoteka > Izvozi.
-
V pojavnem oknu nastavite možnost Oblika zapisa formata na Trenutno ime, v razdelku Naprave izberite svoj zunanji pogon in nato izberite Izvoz.
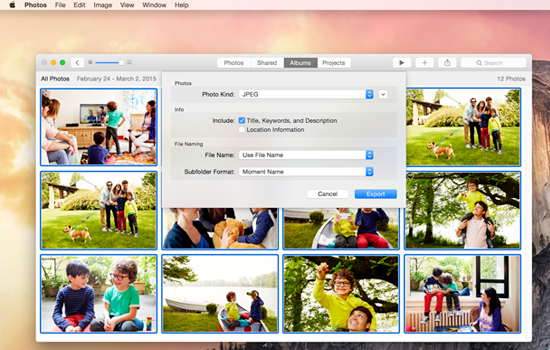
-
Ko se izvoz dokonča, na namizju izberite ikono zunanjega trdega diska.
-
V menijski vrstici na vrhu zaslona izberite Datoteka > Izvrzi.
-
Odklopite zunanji pogon iz naprave Mac.
Kopiranje fotografij v napravo Surface
-
Priključite zunanji pogon v napravo Surface.
-
Če se mapa ne odpre samodejno, se na desni strani zaslona naprave Surface prikaže obvestilo Izmenljivi disk: tapnite za izbiro. Izberite obvestilo in izberite Odpri mapo za ogled datotek.
-
Na tipkovnici naprave Surface pritisnite Ctrl + A, da izberete vse mape, in nato pritisnite Ctrl + C, da jih kopirate.
-
V levem podoknu v razdelku Ta računalnik izberite Slike.
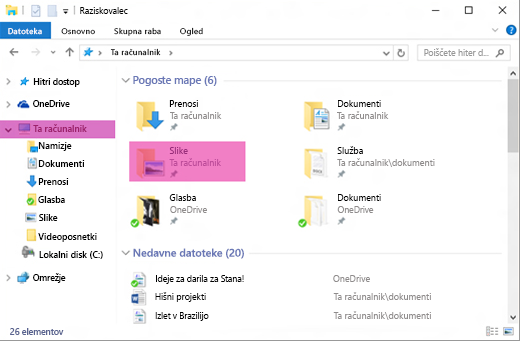
-
Pritisnite Ctrl + V, da mape s fotografijami prilepite v mapo Slike.
-
Ko je prenos končan, v levem podoknu izberite Ta računalnik.
-
Pritisnite in pridržite (ali z desno tipko miške kliknite) ikono zunanjega trdega diska in izberite Izvrzi.
-
Odklopite zunanji trdi disk iz naprave Surface.
Namig: Če želite dostopati do svojih fotografij v napravi Surface, v iskalno polje v opravilni vrstici vnesite Slike. Lahko pa poskusite z aplikacijo Fotografije.
Kopiranje glasbe, dokumentov in drugih datotek
Preden začnete, ugotovite, katere datoteke želite imeti v svoji napravi Surface. V napravi Mac odprite Iskalnik, nato pa v menijski vrstici na vrhu zaslona izberite Pojdi in nato Domov.
Opomba: Skoraj vse, kar premaknete iz računalnika Mac, bo delovalo z ustreznimi aplikacijami za Windows v napravi Surface, vendar datoteke, ustvarjene z aplikacijami Apple (kot sta GarageBand ali iMovie), ne bodo delovale v napravi Surface. Datoteke iWork lahko izvozite in odprete z Microsoft Officeom (pages to Word, Keynote to PowerPoint, and Numbers to Excel). To upoštevajte, ko se odločate, kaj boste kopirali v napravo Surface..
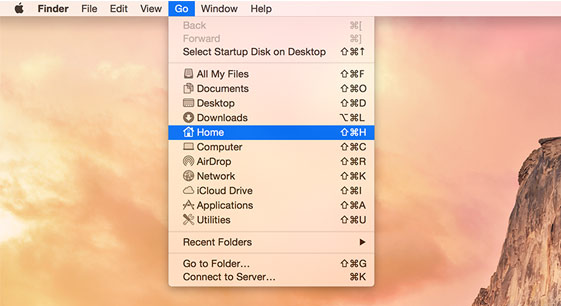
Ko boste pripravljeni, lahko datoteke kopirate tako.
Kopiranje datotek na zunanji pogon
-
Priključite zunanji trdi disk v vrata USB naprave Mac in v vir napajanja (če je to potrebno).
-
Kliknite v okno Domov z vašimi osebnimi mapami.
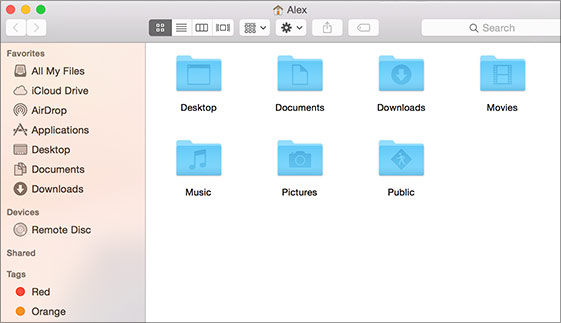
-
Izberite mape, ki jih želite premakniti v napravo Surface. Če želite izbrati vse mape, pritisnite Command + A.
-
Za kopiranje izbranih map pritisnite Command + C.
-
V razdelku Naprave v levem podoknu izberite zunanji trdi disk.
-
Pritisnite Command + V, da prilepite mape.
-
Ko se izvoz dokonča, na namizju izberite ikono zunanjega trdega diska.
-
V menijski vrstici na vrhu zaslona izberite Datoteka > Izvrzi.
-
Odklopite zunanji pogon iz naprave Mac.
Kopiranje datotek v napravo Surface
-
Priključite zunanji pogon v napravo Surface.
-
Če se mapa ne odpre samodejno, se na desni strani zaslona naprave Surface prikaže obvestilo Izmenljivi disk: tapnite za izbiro. Izberite obvestilo in izberite Odpri mapo za ogled datotek.
-
Dvokliknite mapo Namizje na izmenljivem disku.
-
Na tipkovnici naprave Surface pritisnite Ctrl + A, da izberete vse datoteke, in nato pritisnite Ctrl + C, da jih kopirate.
-
V levem podoknu v razdelku Ta računalnik izberite Namizje.
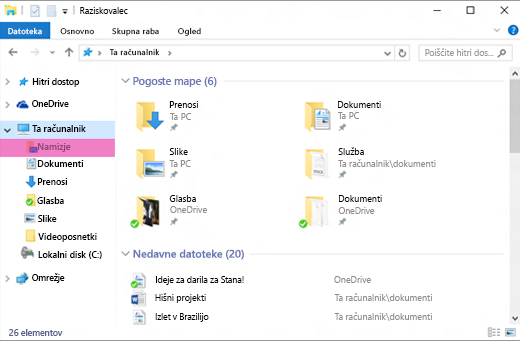
-
Uporabite bližnjico na tipkovnici Ctrl + V, da prilepite datoteke.
-
Ko je prenos dokončan, v levem podoknu izberite Ta računalnik.
-
Dvokliknite ikono zunanjega trdega diska in ponovite korake 4–7 za preostale mape na zunanjem trdem disku.
Opomba: Če ste fotografije že premaknili, vam ni treba kopirati mape Knjižnica fotografij iz mape Slike.
-
Po dokončanem kopiranju datotek v levem podoknu kliknite Ta računalnik, pritisnite in pridržite (ali z desno tipko miške kliknite) ikono zunanjega trdega diska ter izberite Izvrzi.
-
Odklopite zunanji trdi disk iz naprave Surface.
Dostop do e-pošte, stikov in koledarja
Uporaba brskalnika za dostop do spletne pošte
Če uporabljate spletno pošto (na primer Gmail, Yahoo!, iCloud ali Outlook.com) in svojo e-pošto najraje preverjate z brskalnikom, preprosto odprite Microsoft Edge, obiščite spletno mesto in se vpišite.
Uporaba aplikacije Pošta v napravi Surface za vse e-poštne račune
Tako kot aplikacijo Apple Mail v napravi Mac lahko tudi aplikacijo Pošta v napravi Surface uporabljate za vse vaše e-poštne račune, vključno z Outlook, Gmail, Yahoo! in drugimi e-poštnimi računi. Dodate jih tako, kot je opisano spodaj:
-
V iskalno polje v opravilni vrstici vnesite Pošta in nato v rezultatih iskanja izberite aplikacijo Pošta.
-
Če prvič uporabljate aplikacijo, vas bo vodila skozi postopek nastavitve računov. Ali pa izberite Nastavitve.
-
Izberite Upravljanje računov in nato Dodaj račun.
-
Izberite vrsto računa, ki ga želite dodati, in sledite navodilom na zaslonu.
Dostopanje do stikov in koledarja
Način dostopa do stikov in koledarja v napravi Surface se razlikuje glede na vrsto e-poštnega računa, ki ga uporabljate.
|
Če uporabljate |
Za dostop do stikov uporabite … |
Za dostop do koledarja uporabite … |
|---|---|---|
|
Hotmail.com, Live.com ali Outlook.com |
||
|
Gmail |
||
|
iCloud.com, Me.com ali Mac.com |
||
|
Yahoo! |
*Aplikacija iCloud za Windows ne deluje v napravah Surface Laptop s sistemom Windows 10 S.
Če želite več informacij, glejte Nastavitev e-pošte in koledarja.
Uporaba aplikacije Microsoft Outlook ali Entourage
Če v napravi Mac uporabljate aplikacijo Microsoft Outlook ali Entourage, lahko Microsoft Outlook na enak način uporabljate tudi v napravi Surface. Preberite več o tem, kako nastavite e-poštne račune Outlook 2016 za Windows.
Opomba: Za Surface Laptop s Windows 10 S: Microsoft Outlook in Entourage nista na voljo v trgovini Microsoft Store, zato ne delujeta v računalniku, Surface Laptop v Windows 10 S. Namesto tega dodajte e-poštne račune v aplikacijo Pošta. Če želite prebrati, kako to storite, glejte razdelek Uporaba aplikacije Pošta v napravi Surface za vse e-poštne račune.
Prenos priljubljenih iz spletnega brskalnika v napravo Surface
Opomba: Za Surface Laptop s Windows 10 S:Ta razdelek (vključno z vsemi pododpravi) ne velja za Surface Laptop, Windows 10 S. Namesto tega pojdite na Dodajanje spletnega mesta med priljubljene v brskalniku Microsoft Edge.
Sinhroniziranje priljubljenih v brskalniku Safari z aplikacijo iCloud
Če v napravi Mac uporabljate brskalnik Safari, se v napravi Surface vpišite v aplikacijo iCloud za Windows. Priljubljene v brskalniku Safari bodo samodejno dodane v brskalnik Microsoft Edge. V napravi Mac odprite Nastavitve sistema in preverite, ali je aplikacija iCloud nastavljena za sinhronizacijo s priljubljenimi v brskalniku Safari.
Uvažanje priljubljenih v brskalnik Microsoft Edge
Če v napravi Mac uporabljate brskalnik Chrome ali Firefox, je za uvažanje priljubljenih v brskalnik Microsoft Edge, ki je zasnovan za sistem Windows 10, potrebnih le nekaj kratkih korakov. Brskalnik Microsoft Edge zagotavlja daljši čas delovanja baterije kot brskalnika Chrome (do 32 %) in Firefox (do 75 %). Priljubljene lahko uvozite tako:
-
Če tega še niste naredili, v napravo Surface namestite brskalnik Chrome ali Firefox (tistega, ki ga uporabljate).
-
Odprite Microsoft Edge (v opravilni vrstici izberite Microsoft Edge ali pa v iskalno polje v opravilni vrstici vnesite Edge in nato izberite Microsoft Edge).
-
Izberite Več > Nastavitve > Prikaži nastavitve priljubljenih.
-
V možnosti Uvozi priljubljene izberite Chrome ali Firefox (ali oba, če v napravi Mac uporabljate oba).
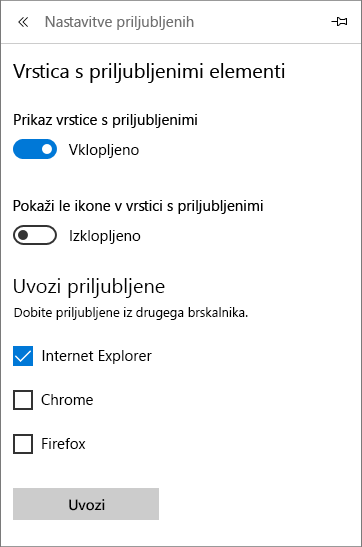
Opomba: Če v napravi Mac nimate nameščenega brskalnika Chrome ali Firefox, ne bosta prikazana v možnosti »Uvozi priljubljene«.
Sinhroniziranje priljubljenih iz brskalnika Firefox ali Chrome
Če želite za brskanje še naprej uporabljati brskalnik Firefox ali Chrome, v nadaljevanju preberite, kako sinhronizirate zaznamke z vsemi napravami, vključno z napravo Surface:











