Morda boste včasih želeli hkrati uporabljati različico OneNote za Windows 10 in polno namizno različico programa OneNote 2016 v istem računalniku.
Ko sistem Windows zazna več različic programa OneNote, vas lahko pozove, da izberete različico programa OneNote, ki jo želite uporabiti kot privzeti program za odpiranje prihodnjih zvezkov. Če zamudite ta poziv ali si premislite glede izbire, lahko kadar koli ročno spremenite to nastavitev.
Za nastavitev privzete različice programa OneNote:
-
Kliknite ali tapnite začetni meni sistema Windows in nato kliknite ali tapnite Nastavitve.
-
V nastavitvah kliknite ali tapnite Sistemski >Aplikacije > Privzete aplikacije.
-
Pomaknite se navzdol in kliknite ali tapnite Nastavi privzete glede na aplikacijo.
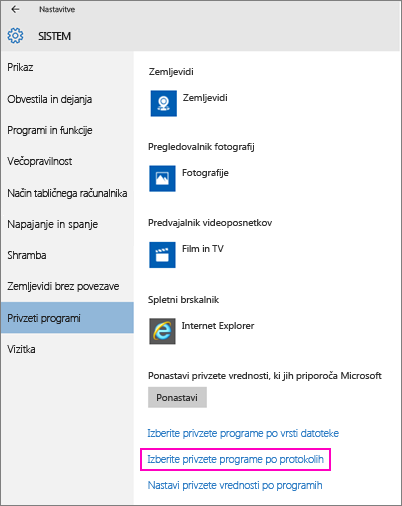
-
Na seznamu v razdelku Nastavitev privzetih programov poiščite različico OneNota, za katero želite, da jo Windows uporabi kot privzeto, in nato kliknite ali tapnite Upravljaj. Za OneNote 16 na primer kliknite ali tapnite Upravljaj, če želite, da Windows vedno odpira zvezke v OneNote 2016.
-
Za vsako vrsto datoteke v razdelku Vrsta datoteke in povezave protokolov na levi strani preverite, OneNote 2016 je prikazana. Če OneNote 2016, kliknite program, ki se prikaže, in nato v razdelku Izberite aplikacijo kliknite ali tapnite gumb OneNote 2016. To naredite za vsako vrsto datoteke na seznamu.
To nastavitev lahko kadar koli spremenite tako, da ponovite korake, navedene na prejšnjem seznamu, in napravite drug izbor.










