V tej temi najdete navodila po korakih za ustvarjanje dostopnih diagramov Visio odklepanje vsebine za vse uporabnike, vključno z osebami s posebnimi potrebami. Ko ustvarite diagrame z neopričnostjo, lahko vsak prebere in razume koncepte in zamisli v njih.
V tej temi boste izvedeli, kako s preverjevalnikom dostopnosti odpravite težave z dostopnostjo, ki bi lahko osebam s posebnimi potrebami otežila uporabo diagramov. Naučili se boste tudi dodati nadomestno besedilo slikam in oblikam, da bodo lahko ljudje, ki uporabljajo bralnike zaslona, poslušali, kaj se govori o sliki ali obliki. Preberete lahko tudi, kako uporabiti predloge, pisave in barve za maksimiziranje vključujočosti diagrama, preden ga daste v skupno rabo z drugimi.
V tej temi
Najboljše prakse za ustvarjanje dostopnih Visio diagramov
V spodnji tabeli so navedene najboljše prakse za ustvarjanje Visiovih diagramov, do katerih lahko dostopajo osebe s posebnimi potrebami.
|
Kaj je treba popraviti |
Zakaj je treba to popraviti |
Kako to popraviti |
|---|---|---|
|
Izogibajte se pogostim težavami z dostopnostjo, kot so manjkajoče nadomestno besedilo, nepravilen vrstni red branja diagrama in barve z nizkim kontrastom. |
Poskrbite, da bodo vsi razumeli in uporabljali vaše diagrame. |
|
|
Uporabite vnaprej določene Visio predloge. |
V predlogah je vrstni red krmarjenja vnaprej določen, tako da uporabniki bralnika zaslona lažje razumejo potek. |
|
|
Diagrame ustvarite v vrstnem redu, v katerem želite, da jih bere bralnik zaslona. |
Bralniki zaslona krmarijo po oblikah diagrama v vrstnem redu, v katerem so bile dodane v diagram. |
Diagramu dodajte oblike v vrstnem redu, v katerem poteka diagram, in po potrebi prilagodite vrstni red. |
|
Dodajte nadomestno besedilo vsem vizualnim elementom in stranem. |
Nadomestno besedilo omogoča osebam, ki ne vidijo zaslona, da razumejo, kaj je pomembnega na straneh in vizualnih elementih, kot so slike, oblike, matrice oblik, grafikoni, ilustracije in grafični elementi s podatki. Če želite poiskati manjkajoče nadomestno besedilo, uporabite Preverjevalnik dostopnosti. |
Dodajte nadomestno besedilo, ki opisuje sliko, obliko ali stran za osebe, ki jih ne vidijo. Dodajanje nadomestnega besedila diagramom, vizualnim elementom, matricam oblik in stranem |
|
Dodajte pomenljivo besedilo za hiperpovezavo. |
Ljudje, ki uporabljajo bralnike zaslonov, včasih pregledajo seznam povezav. |
|
|
Poskrbite, da pomembnih informacij ne poudarite le z barvami. |
Slabovidne osebe, slepe osebe ali barvno slepe osebe si lahko pomen določenih barv razložijo napačno. |
Za posredovanje informacij, kot je oblika ali oznaka, uporabite dodatna sredstva. |
|
Uporabite zadosten kontrast za besedilo in barve ozadja. |
Besedilo v diagramih naj bo berljivo v načinu visokega kontrasta, da ga lahko vsi, vključno z osebami, ki imajo težave z vidom, dobro vidijo. |
Uporabite na primer svetle barve ali visokokontrastne barvne sheme z nasprotnih koncev barvne lestvice. |
|
Uporabite večjo velikost pisave (18pt ali več), pisave sans serif in zadosten prazen prostor. |
Osebe z disleksijo zaznavajo besedilo tako, da težko razlikujejo med črkami in besedami. |
|
|
Uporabite vgrajene sloge seznamov. |
Če želite vsem olajšati pregledovanje besedila v diagramih, uporabite vgrajena orodja za oblikovanje seznama. |
|
|
Ustvarite dostopne dokumente PDF. |
Dodajte oznake za dostopnost v datoteke PDF, ki jih ustvarite iz diagramov. Oznake omogočajo bralnikom zaslona in drugim pripomočkom za osebe s posebnimi potrebami, da berejo in krmarijo po dokumentu. |
Preverjanje diagrama s preverjevalnikom dostopnosti
Preverjevalnik dostopnosti je orodje, ki pregleda vašo vsebino in označi težave z dostopnostjo. V njem je razloženo, zakaj je lahko posamezna težava morebitna težava za osebo s posebnimi potrebami. Preverjevalnik dostopnosti predlaga tudi, kako lahko odpravite težave, ki se pojavijo. Z vgrajenim preverjevalnikom dostopnosti lahko preprosto preverite, ali je vaš diagram dostopen.
Če želite navodila po korakih za delo s preverjevalnikom dostopnosti, preberite članek Izboljšanje dostopnosti s preverjevalnikom dostopnosti.
Ustvarjanje novega diagrama iz predloge
Uporabite predlogo Visio za hiter začetek ustvarjanja dostopnega diagrama. Ko nekdo, ki lahko vidi, prebere diagram, običajno prebere stvari, na primer besedilo ali sliko, v vrstnem redu, v katerem so elementi prikazani v diagramu. Nasprotno pa bralnik zaslona prebere elemente diagrama v vrstnem redu, v katerem so bili dodani na diagram, kar se lahko zelo razlikuje od vrste prikaza elementov. V Visio je vrstni red krmarjenja vnaprej določen, tako da uporabniki bralnika zaslona lažje razumejo potek.
Navodila po korakih za uporabo predloge najdete v razdelku Videoposnetek: Ustvarjanje diagrama iz predloge. Če želite izvedeti več o predlogah, ki so na voljo, glejte Predstavljene Visiove predloge in diagrami.
Prilagodite vrstni red branja
Ko dodate oblike v diagram v vrstnem redu, v katerem naj bi se izvajal diagram poteka, uporabniki bralnika zaslona lažje razumejo potek diagrama. Vrstni red branja lahko uredite tudi potem, ko ste dodali oblike.
-
Izberite Ogled > opravil in >krmarjenje.
-
V podoknu Krmarjenje po diagramu povlecite in spustite oblike, da spremenite njihov vrstni red.
Če želite več informacij o tem, kako bralniki zaslona berejo diagrame, glejte Uporaba bralnika zaslona za branje Visiovih diagramov.
Dodajanje nadomestnega besedila diagramom, vizualnim elementom, matricam oblik in stranem
Nadomestno besedilo omogoča osebam, ki uporabljajo bralnike zaslona, da razumejo, kaj je pomembno v diagramih, ponazoritev, matricah oblik in straneh. V nadomestnem besedilu opišite vsebino diagrama, vizualno vsebino, obliko ali stran in omenite njegov namen. Besedilo naj bo kratko, vendar vključite opise pomembnih elementov na sliki ali strani. Bralniki zaslona preberejo opis uporabnikom, ki ne vidijo vsebine.
Za podajanje pomembnih informacij ne uporabljajte le nadomestnega besedila slik. Če uporabite slike z besedilom, ponovite besedilo v nadomestnem besedilu.
Če želite podrobne informacije o tem, kako napisati nadomestno besedilo, pojdite na Vse, kar morate vedeti, če želite napisati učinkovito nadomestno besedilo.
Dodajanje nadomestnega besedila diagramom v vizualizatorju podatkov
Dodajanje nadomestnega besedila elemente in oblike v diagram v vizualizatorju podatkov. Podrobna navodila za ustvarjanje diagrama vizualizatorja podatkov najdete v članku Ustvarjanje diagrama v vizualizatorju podatkov.
-
Začnite ustvarjati diagram vizualizatorja podatkov, kot je opisano v razdelku Ustvarjanje diagrama v vizualizatorju podatkov. Nadomestno besedilo lahko dodate, ko pridete do konca 2. faze: Ustvarjanje Excelovega delovnega zvezka.
-
Ko ste pripravljeni, izberite zavihek Zemljevid procesa.
-
V vnaprej določeni Excel izberite prvo celico pod glavo stolpca Nadomestni opis in vnesite nadomestno besedilo. Postopek ponovite za vse elemente in oblike v diagramu.
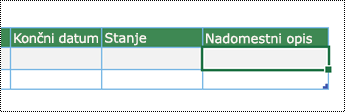
-
Nadaljujte z ustvarjanjem diagrama, kot je opisano v razdelku Ustvarjanje diagrama v vizualizatorju podatkov.
Dodajanje nadomestnega besedila vizualnim elementom
Opišite, kaj je pomembno pri vizualnih slikah, kot so slike, oblike, grafični elementi s podatki, grafikoni, fotografije in ilustracije. Če je vaša slika zgolj okrasna, jo omenite v nadomestnem besedilu.
-
Z desno tipko miške kliknite sliko na risbi in izberite Oblikovanje oblike.
-
V podoknu Oblikovanje oblike izberite

-
V razdelku Nadomestno besedilo vnesite naslov in opis slike. Ko ste pripravljeni, lahko zaprete podokno Nadomestno besedilo.
Namig: Izpolnite polji Naslov inOpis, ker se način branja teh informacij razlikuje glede na bralnik zaslona.
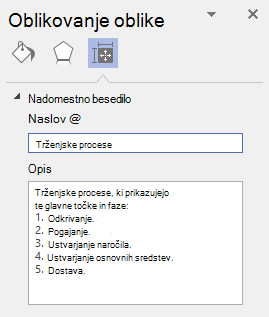
Dodajanje nadomestnega besedila matricam oblik
Če ste ustvarili šablono po meri, lahko dodate nadomestno besedilo matricam oblik v šabloni, tako da lahko uporabniki bralnika zaslona slišijo opis oblike.
-
Na seznamu oblik nove šablone z desno tipko miške kliknite matrico oblike.
-
V priročnem meniju izberite Uredi matrico > Uredi matrico oblike.
-
V oknu za urejanje z desno tipko miške kliknite matrico oblike in izberite Oblikovanje oblike.
-
V podoknu Oblikovanje oblike izberite

-
V razdelku Nadomestno besedilo vnesite naslov in opis matrice oblike.
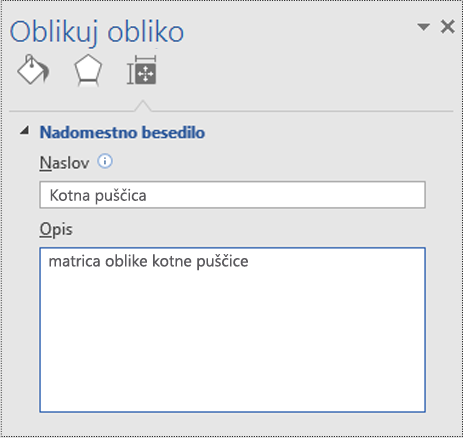
-
Zaprite okno za urejanje matrice oblike. Pozvani boste k posodobitvi matrice. V potrditvenem pogovornem oknu izberite Da.
-
Ne pozabite shraniti šablone.
Dodajanje nadomestnega besedila stranem
Dodajte nadomestno besedilo na stran, da bodo uporabniki bralnikov zaslona lahko slišali opis strani.
-
Na strani pritisnite Shift + F5. Odpre se pogovorno okno Priprava strani.
-
V pogovornem oknu izberite zavihek Nadomestno besedilo.
-
Vnesite naslov in opis za stran, nato pa izberite V redu.
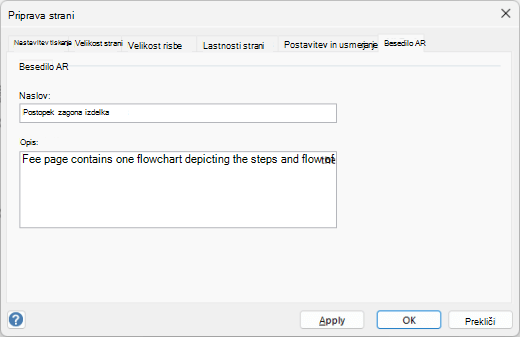
Dodajanje besedila dostopne hiperpovezave
Če želite osebam, ki uporabljajo bralnike zaslona za optično branje hiperpovezav diagrama, olajšate branje, uporabite opisno besedilo povezave.
Besedilo hiperpovezav bi moralo v idealnem idealu posredovati jasne in natančne informacije o ciljni strani. Če naslov ciljne strani povzema vsebino strani, uporabite celoten naslov strani kot besedilo hiperpovezave. To besedilo hiperpovezave se na primer ujema z naslovom na ciljni strani: Ustvarite več z Microsoftovimi predlogami. Izogibajte se uporabi kratkih sporočil s povezavami, kot je »Kliknite tukaj«, »Oglejte si to stran«, »Pojdi sem« ali »Več informacij«.
Navodila po korakih za ustvarjanje hiperpovezav najdete v članku Dodajanje ali odstranjevanje hiperpovezave v Visiovi risbi.
Ko ustvarjate hiperpovezavo v pogovornem oknu Hiperpovezave, napišite kratek opis hiperpovezave do polja z besedilom Opis: in bralcem povejte več o tem, kaj je za povezavo.
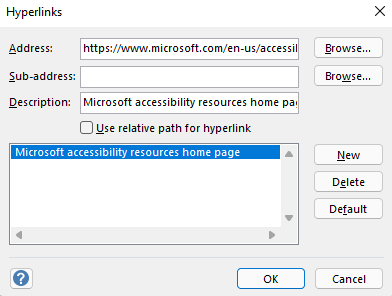
Uporaba oblikovanja dostopnega besedila
Če želite poenostaviti branje in krmarjenje po besedilu v diagramih, lahko izberete dostopno obliko ali barvo pisave, ustvarite sezname, ki jih je mogoče brskati, ter povečate razmik med stavki in odstavki.
Uporaba dostopne oblike in barve pisave
Dostopna pisava ne izključuje ali upočasnjuje hitrosti branja vseh oseb, ki pregledujejo diagram, vključno z osebami z okvarami vida ali berljivostjo. Prava pisava izboljša berljivost in berljivost diagrama.
Če želite zmanjšati bralno obremenitev, izberite znane pisave sans serif, kot sta Arial ali Calibri. Izogibajte se uporabi samih velikih črk in pretiranemu ležečemu ali podčrtanemu oblikovanju.
Oseba s posebnimi potrebami vida morda ne bo pravilno razumel pomena določenih barv. Barvno označeno besedilo hiperpovezave lahko na primer podčrtate, tako bodo barvno slepe osebe vedele, da gre za povezano besedilo, čeprav ne vidijo barve. Naslovom lahko dodate krepko oblikovanje ali pa uporabite večjo pisavo.
Besedilo v diagramih mora biti berljivo v visokokontrastnem načinu. Črno-bele sheme na primer osebam z barvno slepoto olajšajo razlikovanje besedila in oblik.
Če želite navodila po korakih za oblikovanje besedila v diagramu, pojdite na Oblikovanje besedila v Visiovi risbi.
Ustvarjanje dostopnih seznamov
Namesto da bi v diagramih uporabljali dolge besedilne odseke, uporabite označene ali oštevilčene sezname, da bodo lahko osebe, ki uporabljajo bralnike zaslona, preprosto brale in krmarile po diagramih. Poleg tega so osebe z motnjami branja, kot je disleksija, odvisne od seznamov, ki jim pomagajo strukturirati informacije, zato razdelite informacije na manjše koščke, ki jih je preprosteje obdelati.
Navodila po korakih za ustvarjanje seznamov najdete v članku Ustvarjanje oštevilčenih ali označenih seznamov v obliki.
Namig: Uporabite piko ali vejico na koncu vsakega elementa seznama, da bralniki zaslona začasno ustavijo.
Prilagajanje poravnave in razmika med stavki in odstavki
Ljudje z disleksijo pravijo, da se besedilo na strani med branjem »preliva« (pri čemer se vrstica besedila zlije s spodnjo vrstico). Pogosto vidijo spojeno ali popačeno besedilo. Če želite zmanjšati bralno obremenitev, lahko povečate prazen prostor med stavki in odstavki.
Odstavke poravnajte levo in ne na sredino. S tem boste preprečili neenakomerne razmike med besedami, kar lahko ustvari vizualni učinek reke praznega prostora, ki teče čez odstavek.
-
Izberite besedilo, ki ga želite spremeniti.
-
Na zavihku Osnovno razširite skupino Odstavek.
-
V pogovornem oknu Besedilo izberite zavihek Odstavek in nato naredite nekaj od tega:
-
V razdelku Poravnava izberite Levo.
-
V razdelku Razmik vnesite vrednosti, ki jih želite uporabiti, in nato izberite V redu.
-
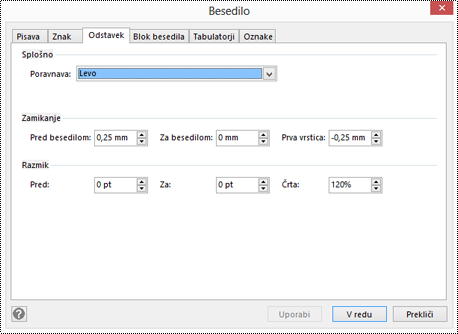
Uporaba dostopne barve oblike
Izberite dostopno barvo oblike, da bo vaš diagram vključujoč za vse. Za slabovidne in barvno slepe osebe je pomembno, da uporabite barvni kontrast med besedilom v obliki in ozadjem oblike za razlikovanje orisov, obrob, robov in podrobnosti. Barvo oblike, ki je preblizu barve besedila, je težko prebrati.
Ne uporabljajte barv za sporočanje pomena. Ustvarite besedilo, ki podvaja pomen barve ali druge organoleptične značilnosti. Priporočamo vam na primer, da uporabite zeleno kljukico, da označite uspeh, in rdeči X, ki označuje neuspeh, namesto senčenja z zeleno in rdečo.
Če želite navodila po korakih za spreminjanje barve oblike, pojdite na Oblikovanje oblike v Visiu.
Pretvorba diagrama v dostopni PDF
Preden diagram pretvorite v datoteko PDF, zaženite preverjevalnik dostopnosti in odpravite vse prijavljene težave.
Pomembno: Ko odprete datoteko PDF v programu Adobe Acrobat Reader, Pripovedovalec sistema Windows ne more prebrati datoteke na glas. Namesto tega lahko v bralniku Acrobat Reader uporabite možnost Glasno branje.
-
V Visio izberite Datoteka in > Shrani kot > Prebrskaj. Odpre se pogovorno okno Shrani kot.
-
V pogovornem oknu Shrani kot se premaknite do mesta, kamor želite shraniti datoteko PDF, in jo izberite. Po potrebi preimenujte datoteko.
-
Razširite spustni seznam Vrsta datoteke in izberite PDF.
-
Izberite Možnosti in se prepričajte, da je potrjeno potrditveno polje Strukturirane oznake dokumenta za dostopnost.
-
Izberite V> Shrani.
Preskušanje dostopnosti z bralnikom zaslona
Ko je diagram pripravljen in zaženete preverjevalnik dostopnosti, da se prepričate, ali ni, lahko poskusite krmarati po diagramu z bralnikom zaslona, na primer Pripovedovalca. Pripovedovalec je Windows aplikaciji , zato vam ni treba ničesar namestiti. To je na primer dodaten način za iskanje težav v vrstnem redu krmarjenja.
-
Zaženite bralnik zaslona. Če želite na primer zagnati Pripovedovalca, pritisnite Ctrl + tipko z logotipom sistema Windows + Enter.
-
Enkrat pritisnite tipko Esc. Fokus, modri pravokotnik, se premakne na diagram.
-
Pritisnite tabulatorko, da se premaknete med elementi v diagramu, in po potrebi popravite vrstni red krmarjenja.
-
Zaprite bralnik zaslona. Če želite na primer zapreti Pripovedovalca, pritisnite Ctrl + tipko z logotipom sistema Windows + Enter.
Glejte tudi
S Preverjevalnikom dostopnosti izboljšajte dostopnost
Pravila za preverjevalnik dostopnosti
Poskrbite, da bodo Wordovi dokumenti dostopni osebam s posebnimi potrebami
Ustvarjanje Excelovih dokumentov, ki so dostopni osebam s posebnimi potrebami
Poskrbite, da bodo PowerPointove predstavitve dostopne osebam s posebnimi potrebami
Ustvarjanje Outlookove e-pošte, ki je dostopna osebam s posebnimi potrebami
V tej temi
Najboljše prakse za ustvarjanje dostopnih Visio diagramov
V spodnji tabeli so najboljše prakse zaVisio za splet diagramov, ki so dostopni osebam s posebnimi potrebami. Če želite več informacij o tem, kako ustvarite dostopne diagrame, glejte Ustvarjanje diagrama, ki je dostopen v Visiu za splet.
|
Kaj je treba popraviti |
Zakaj je treba to popraviti |
Kako to popraviti |
|---|---|---|
|
Izogibajte se pogostim težavami z dostopnostjo, kot so manjkajoče nadomestno besedilo, nepravilen vrstni red branja diagrama in barve z nizkim kontrastom. |
Poskrbite, da bodo vsi razumeli in uporabljali vaše diagrame. Ko dodate oblike v vrstnem redu, v katerem naj bi se na primer izvajal diagram poteka, uporabniki bralnika zaslona lažje razumejo potek diagrama. |
|
|
Uporabite vnaprej določeneVisio za splet za diagrame. |
V predlogah in vzorčnih diagramih je vrstni red krmarjenja vnaprej določen, tako da uporabniki bralnikov zaslona lažje razumejo potek. |
|
|
Diagrame ustvarite v vrstnem redu, v katerem želite, da jih bere bralnik zaslona. |
Bralniki zaslona preberejo oblike diagrama v vrstnem redu, v katerem so bile dodane v diagram. |
Diagramu dodajte oblike v vrstnem redu, v katerem poteka diagram, in po potrebi prilagodite vrstni red. Po potrebi lahko uredite vrstni red branja v polni namizni različici Visio in ga naredite čim bolj logičnega. Navodila najdete v razdelku »Prilagajanje načina branja« na zavihku Windows v tem članku. Če želite več informacij o tem, kako bralniki zaslona berejo diagrame, glejte Uporaba bralnika zaslona za branje Visiovih diagramov. |
|
Dodajte opisna imena strani. |
Opisna in razlikovalna imena strani pomagajo vsem prepoznati, kaj je na strani. |
|
|
Dodajte nadomestno besedilo vsem vizualnim elementom in stranem. |
Nadomestno besedilo omogoča osebam, ki ne vidijo zaslona, da razumejo, kaj je pomembnega na straneh in vizualnih elementih, kot so slike, oblike, matrice oblik, grafikoni, ilustracije in grafični elementi s podatki. Če želite poiskati manjkajoče nadomestno besedilo, uporabite Preverjevalnik dostopnosti. |
Dodajte nadomestno besedilo, ki opisuje sliko, obliko ali stran za osebe, ki jih ne vidijo. Dodajanje nadomestnega besedila diagramom, vizualnim elementom, matricam oblik in stranem |
|
Dodajte pomenljivo besedilo za hiperpovezavo. |
Ljudje, ki uporabljajo bralnike zaslonov, včasih pregledajo seznam povezav. |
|
|
Poskrbite, da pomembnih informacij ne poudarite le z barvami. |
Slabovidne osebe, slepe osebe ali barvno slepe osebe si lahko pomen določenih barv razložijo napačno. |
Za posredovanje informacij, kot je oblika ali oznaka, uporabite dodatna sredstva. |
|
Uporabite zadosten kontrast za besedilo in barve ozadja. |
Besedilo v diagramih naj bo berljivo v načinu visokega kontrasta, da ga lahko vsi, vključno z osebami, ki imajo težave z vidom, dobro vidijo. |
Uporabite na primer svetle barve ali visokokontrastne barvne sheme z nasprotnih koncev barvne lestvice. |
|
Uporabite večjo velikost pisave (18pt ali več), pisave sans serif in poravnavo dostopnih odstavkov. |
Ljudje disleksijo lahko zaznavajo besedilo tako, da težko razlikujejo med črkami in besedami. |
Preverjanje diagrama s preverjevalnikom dostopnosti
Preverjevalnik dostopnosti je orodje, ki pregleda vašo vsebino in označi težave z dostopnostjo. V njem je razloženo, zakaj je lahko posamezna težava morebitna težava za osebo s posebnimi potrebami. Preverjevalnik dostopnosti predlaga tudi, kako lahko odpravite težave, ki se pojavijo. Z vgrajenim preverjevalnikom dostopnosti lahko preprosto preverite, ali je vaš diagram dostopen.
Če želite navodila po korakih za delo s preverjevalnikom dostopnosti, preberite članek Izboljšanje dostopnosti s preverjevalnikom dostopnosti.
Ustvarjanje novega diagrama iz predloge
Uporabite predlogo Visio za hiter začetek ustvarjanja dostopnega diagrama. Ko nekdo, ki lahko vidi, prebere diagram, običajno prebere stvari, na primer besedilo ali sliko, v vrstnem redu, v katerem so elementi prikazani v diagramu. Nasprotno pa bralnik zaslona prebere elemente diagrama v vrstnem redu, v katerem so bili dodani na diagram, kar se lahko zelo razlikuje od vrste prikaza elementov. V Visio je vrstni red krmarjenja vnaprej določen, tako da uporabniki bralnika zaslona lažje razumejo potek.
Navodila po korakih za uporabo predloge najdete v razdelku Videoposnetek: Ustvarjanje diagrama iz predloge. Če želite izvedeti več o predlogah, ki so na voljo, glejte Predstavljene Visiove predloge in diagrami.
Poimenovanje strani
Poimenujte strani, da bo občinstvo lažje našelo vsebino strani. Namesto uporabe privzetih imen strani, kot sta »Stran-1« in »Stran-2«, ustvarite kratka, vendar opisna imena strani.
Če želite navodila po korakih o tem, kako preimenujete strani v storitvi Visio za splet, pojdite na Dodajanje nove strani v Visiu.
Dodajanje nadomestnega besedila diagramom, vizualnim elementom, matricam oblik in stranem
Nadomestno besedilo omogoča osebam, ki uporabljajo bralnike zaslona, da razumejo, kaj je pomembno v diagramih, ponazoritev, matricah oblik in straneh. V nadomestnem besedilu opišite vsebino diagrama, vizualno vsebino, obliko ali stran in omenite njegov namen. Besedilo naj bo kratko, vendar vključite opise pomembnih elementov na sliki ali strani. Če je vaša slika zgolj okrasna, jo omenite v nadomestnem besedilu. Bralniki zaslona preberejo opis uporabnikom, ki ne vidijo vsebine.
Za podajanje pomembnih informacij ne uporabljajte le nadomestnega besedila slik. Če uporabite slike z besedilom, ponovite besedilo v nadomestnem besedilu.
Če želite podrobne informacije o tem, kako napisati nadomestno besedilo, pojdite na Vse, kar morate vedeti, če želite napisati učinkovito nadomestno besedilo.
Dodajanje nadomestnega besedila vizualnim elementom
Opišite, kaj je pomembno pri vizualnih slikah, na primer slikah in oblikah.
-
Na risbi izberite sliko ali obliko in nato > Nadomestno besedilo za oblike ali >Nadomestno besedilo za slike.
-
V pogovornem oknu Nadomestno besedilo vnesite naslov in opis za sliko ali obliko.
Ta naj bo kratek, začnite z najpomembnejšimi informacijami z namenom podajanja vsebine in funkcionalnosti slike ali oblike.
Namig: Izpolnite polji Naslov inOpis , saj se način branja teh informacij razlikuje glede na bralnik zaslona.
-
Ko ste pripravljeni, izberite V redu.
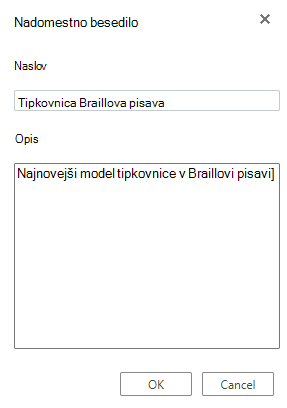
Dodajanje nadomestnega besedila stranem
Dodajte nadomestno besedilo stranem, tako da lahko uporabniki bralnikov zaslona slišijo opis strani.
-
Na strani z desno tipko miške kliknite številko ali ime strani in nato izberite Nadomestno besedilo.
-
V pogovornem oknu Nadomestno besedilo v polja z besedilom vnesite naslov in opis strani.
Ta naj bo kratek, začnite z najpomembnejšimi informacijami z namenom podajanje namena strani.
Namig: Izpolnite polji Naslov inOpis , saj se način branja teh informacij razlikuje glede na bralnik zaslona.
-
Ko ste pripravljeni, izberite V redu.
Dodajanje opisnega besedila hiperpovezave
Če želite osebam, ki uporabljajo bralnike zaslona za optično branje hiperpovezav diagrama, olajšate branje, uporabite opisno besedilo povezave.
Besedilo hiperpovezav bi moralo v idealnem idealu posredovati jasne in natančne informacije o ciljni strani. Če naslov ciljne strani povzema vsebino strani, uporabite celoten naslov spletne strani kot besedilo hiperpovezave. To besedilo hiperpovezave se na primer ujema z naslovom na ciljni strani: Ustvarite več z Microsoftovimi predlogami. Izogibajte se uporabi kratkih sporočil s povezavami, kot je »Kliknite tukaj«, »Oglejte si to stran«, »Pojdi sem« ali »Več informacij«.
Navodila po korakih za ustvarjanje hiperpovezav najdete v članku Dodajanje ali odstranjevanje hiperpovezave v Visiovi risbi.
Uporaba oblikovanja dostopnega besedila
Če želite poenostaviti branje in krmarjenje po besedilu v diagramih, lahko izberete dostopno obliko in barvo pisave, uporabite dostopno poravnavo besedila in povečate razmik med stavki in odstavki.
Uporaba dostopne oblike in barve pisave
Dostopna pisava ne izključuje ali upočasnjuje hitrosti branja vseh oseb, ki pregledujejo diagram, vključno z osebami z okvarami vida ali berljivostjo. Prava pisava izboljša berljivost in berljivost diagrama.
Če želite zmanjšati bralno obremenitev, izberite znane pisave sans serif, kot sta Arial ali Calibri. Izogibajte se uporabi samih velikih črk in pretiranemu ležečemu ali podčrtanemu oblikovanju.
Oseba s posebnimi potrebami vida morda ne bo pravilno razumel pomena določenih barv. Barvno označeno besedilo hiperpovezave lahko na primer podčrtate, tako bodo barvno slepe osebe vedele, da gre za povezano besedilo, čeprav ne vidijo barve. Naslovom lahko dodate krepko oblikovanje ali pa uporabite večjo pisavo.
Besedilo v diagramih mora biti berljivo v visokokontrastnem načinu. Črno-bele sheme na primer osebam z barvno slepoto olajšajo razlikovanje besedila in oblik.
Če želite navodila po korakih za oblikovanje besedila v diagramu, pojdite na Oblikovanje besedila v Visiovi risbi.
Uporaba poravnave dostopnih odstavkov
Odstavke poravnajte levo in ne na sredino. S tem boste preprečili neenakomerne razmike med besedami, kar lahko ustvari vizualni učinek reke praznega prostora, ki teče čez odstavek.
-
Izberite besedilo.
-
Na zavihku Osnovno izberite


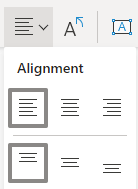
Uporaba dostopne barve oblike
Izberite dostopno barvo oblike, da bo vaš diagram vključujoč za vse. Za slabovidne in barvno slepe osebe je pomembno, da uporabite barvni kontrast med besedilom v obliki in ozadjem oblike za razlikovanje orisov, obrob, robov in podrobnosti. Barvo oblike, ki je preblizu barve besedila, je težko prebrati.
Ne uporabljajte barv za sporočanje pomena. Ustvarite besedilo, ki podvaja pomen barve ali druge organoleptične značilnosti. Priporočamo vam na primer, da uporabite zeleno kljukico, da označite uspeh, in rdeči X, ki označuje neuspeh, namesto senčenja z zeleno in rdečo.
Če želite navodila po korakih za spreminjanje barve oblike, pojdite na Oblikovanje oblike v Visiu.
Preskušanje dostopnosti z bralnikom zaslona
Ko je diagram pripravljen in zaženete preverjevalnik dostopnosti, da se prepričate, ali ni, lahko poskusite krmarati po diagramu z bralnikom zaslona, na primer Pripovedovalca. Pripovedovalec je Windows aplikaciji , zato vam ni treba ničesar namestiti. To je na primer dodaten način za iskanje težav v vrstnem redu krmarjenja.
-
Zaženite bralnik zaslona. Če želite na primer zagnati Pripovedovalca, pritisnite Ctrl + tipko z logotipom sistema Windows + Enter.
-
Enkrat pritisnite tipko Esc. Fokus, modri pravokotnik, se premakne na diagram.
-
Pritisnite tabulatorko, da se premaknete med elementi v diagramu, in po potrebi popravite vrstni red krmarjenja.
-
Zaprite bralnik zaslona. Če želite na primer zapreti Pripovedovalca, pritisnite Ctrl + tipko z logotipom sistema Windows + Enter.
Glejte tudi
Pravila za preverjevalnik dostopnosti
Poskrbite, da bodo Wordovi dokumenti dostopni osebam s posebnimi potrebami
Ustvarjanje Excelovih dokumentov, ki so dostopni osebam s posebnimi potrebami
Poskrbite, da bodo PowerPointove predstavitve dostopne osebam s posebnimi potrebami
Ustvarjanje Outlookove e-pošte, ki je dostopna osebam s posebnimi potrebami
Tehnična podpora za stranke s posebnimi potrebami
Microsoft želi omogočiti najboljšo možno izkušnjo za vse svoje stranke. Če ste oseba s posebnimi potrebami ali imate vprašanja v zvezi s pripomočki za osebe s posebnimi potrebami, za tehnično pomoč obiščite spletno mesto Microsoft posebnimi potrebami. Skupina za podporo na spletnem mestu Disability Answer Desk je usposobljena za uporabo številnih programov za pomoč uporabnikom s posebnimi potrebami in vam lahko ponudi pomoč v angleškem, španskem, francoskem in ameriškem znakovnem jeziku. Če želite poiskati podatke za stik za svojo regijo, obiščite spletno mesto »Microsoft Disability Answer Desk«.
Če ste vladna ustanova, komercialni uporabnik ali uporabnik v podjetju, se obrnite na Disability Answer Desk za podjetja.











