Srečanje ali sestanek lahko ustvarite, spremenite ali izbrišete v Outlook v spletu.
Opomba: Če se navodila ne ujemajo s tem, kar vidite, morda uporabljate starejšo različico Outlook v spletu. Preskusite Navodila za klasično Outlook v spletu.
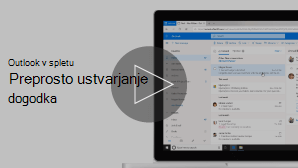
Sestanek je dogodek zase, kot je datum kosila ali obisk zdravnika. Srečanje je dogodek, ki ga pošljete drugim osebam.
-
Na dnu strani izberite

-
Kliknite na koledarju želeni dan in uro dogodka. Ali pa izberite Nov dogodek na vrhu strani.
-
Dodajte naslov dogodku. Če gre za celodnevni dogodek, izberite preklopni gumb Ves dan.
-
Če želite povabiti osebe na dogodek, vnesite njihova imena ali e-poštne naslove v polje Povabi zahtevane udeležence . Ure, ko so na voljo, si lahko ogledate pod spustnimi meniji za datum in čas.

-
V polje Iskanje sobe ali lokacije vnesite lokacijo dogodka . Outlook vam bodo na podlagi tega, kar ste vnesli, na voljo predlagane lokacije.
-
V obrazcu za celodnevni dogodek lahko nastavite dodatne izbirne elemente. Izberite

-
Izberite možnost Zaseden, če želite izbrati, kako bo vaše stanje prikazano med dogodkom, ali če želite, da je dogodek zaseben.
-
Izberite Kategoriziraj, da izberete kategorijo za dogodek.
-
Izberite Možnosti odgovora in izberite, ali želite od udeležencev zahtevati odgovore, dovoliti posredovanje povabila na srečanje ali skriti seznam udeležencev.
-
Izberite Izbirno , če želite dodati izbirne udeležence.
-
Izberite Ponovi , če želite, da se ta dogodek ponavlja, nato pa izberite datume, ko želite, da se niz začne in konča.
-
Izberite Opomni me , da izberete, kdaj želite prejeti opomnik na dogodek. Čas opomnika je privzeto nastavljen na 15 minut pred dogodkom.
-
-
Izberite možnost Shrani, če gre za sestanek, ki ste ga ustvarili zase, ali možnost Pošlji, če gre za srečanje z udeleženci.
Opomba: Če ste lastnik več koledarjev, lahko izberete koledar, v katerem želite ustvariti dogodek tako, da koledar izberete na spustnem seznamu na vrhu okna novega dogodka.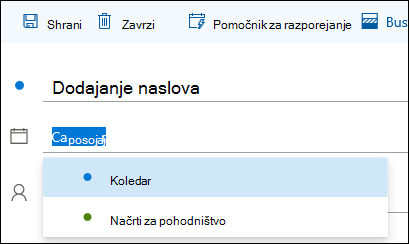
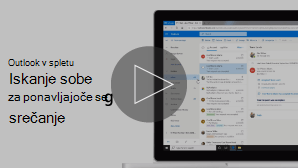
Iskanje sobe za ponavljajoče se srečanje
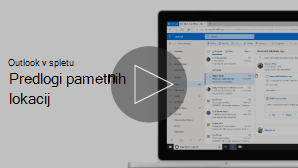
Ko ustvarjate srečanje ali sestanek, lahko poiščete sobe, ki so na voljo.
-
Kliknite na koledarju želeni dan in uro dogodka.
-
Izberite Poiščite sobo ali lokacijo, če si želite ogledati seznam predlaganih lokacij.
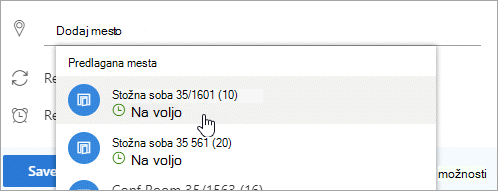
Če si želite ogledati vse razpoložljive sobe:
-
Izberite

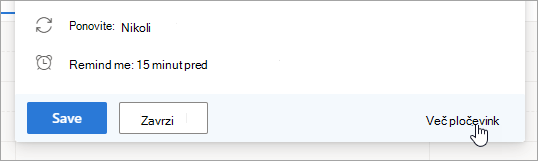
-
V polnem oknu izberite Poiščite sobo ali lokacijo, >Poiščite več sob.
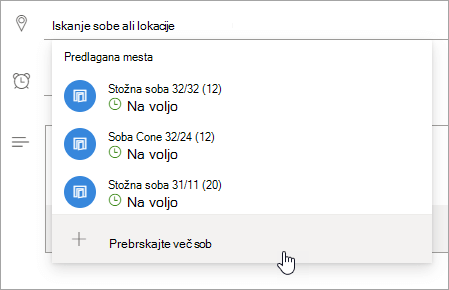
-
Izberite mesto ali pa v vrstici za iskanje poiščite mesto ali seznam sob.
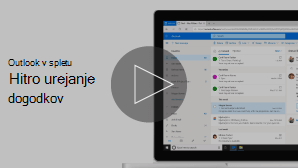
-
Na dnu strani izberite

-
Izberite dogodek, ki ga želite spremeniti, in nato izberite Uredi.
Če gre za ponavljajoče se srečanje ali sestanek, boste morali izbrati tudi nekaj od tega:
-
Ta dogodek: Izberite to možnost, če želite odpreti in spremeniti dogodek, ki ste ga izbrali na koledarju.
-
Ta dogodek in vsi naslednji dogodki: Izberite to možnost, če želite izbrisati dogodek, ki ste ga izbrali na koledarju in vse naknadne dogodke v nizu.
-
Vsi dogodki v nizu: Izberite to možnost, če želite odpreti in spremeniti niz koledarskih dogodkov.
-
-
Spremenite poljubno podrobnost dogodka, nato pa izberite Shrani, če gre za sestanek, ki ste ga ustvarili zase, ali pa izberite Pošlji, če gre za srečanje z udeleženci.
-
Na dnu strani izberite

-
Izberite dogodek v koledarju.
-
Izberite Prekliči , če je dogodek srečanje, ali Izbriši , če je dogodek sestanek. Če želite preklicati srečanje, po potrebi dodajte sporočilo in izberite Pošlji.
Če gre za ponavljajoč se dogodek, boste morali izbrati eno od teh možnosti, ko boste prvič izbrali Prekliči ali Izbriši:
-
Ta dogodek: Izberite to možnost, če želite preklicati ali izbrisati dogodek, ki ste ga izbrali v koledarju.
-
Ta dogodek in vsi naslednji dogodki: Izberite to možnost, če želite preklicati ali izbrisati dogodek, ki ste ga izbrali v koledarju, in vse naknadne dogodke v nizu.
-
Vsi dogodki v nizu: Izberite to možnost, če želite preklicati ali izbrisati celoten niz dogodkov.
-
Navodila za klasično različico Outlook v spletu
Srečanje je dogodek v koledarju, ki ga pošljete drugim ljudem. Srečanje lahko ustvarite na enak način kot sestanek, vendar povabite udeležence.
-
Na dnu strani izberite Koledar.
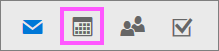
-
Na vrhu strani izberite Nov koledar >koledar.
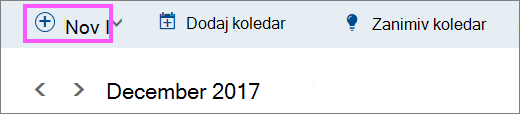
-
V razdelku Nastavitev sestanka dodajte naslov in mesto. (Če ustvarjate povabilo na srečanje, se imena strani spremenijo v Načrtovanje srečanja, ko dodate osebe kot udeležence v poznejšem koraku.)
-
Izberite čas začetka in konca. Izberete lahko tudi enega od teh izbirnih elementov:
-
Ves dan: Potrdite to potrditveno polje, če gre za celodnevni dogodek.
-
Zasebno: Potrdite to potrditveno polje, če ne želite, da drugi vidijo podrobnosti tega dogodka koledarja.
-
Ponovi: Izberite eno od možnosti s seznama, da to nastavite kot ponavljajoče se srečanje ali sestanek, nato pa izberite datume, za katere želite, da se ponavljajoči se dogodek razteza v poljih Od in Do.
Po potrebi lahko tudi dodate ali odstranite časovne pasove. Kliknite Časovni pas > Dodajte ali odstranite časovne pasove in nato poiščite ustrezne časovne pasove.
-
-
V polju Opomnik po potrebi prilagodite čas opomnika. Privzeto je nastavljena na 15 minut pred dogodkom.
-
Če si želite poslati e-poštni opomnik (ali udeležencem, če gre za srečanje), kliknite Dodaj e-poštni opomnik in vnesite dodatne informacije:
-
E-poštni opomnik: Izberite, kdaj bo e-poštni opomnik poslan.
-
Pošlji opomnik: Izberite Meni, če želite opomnik poslati samo sebi (na primer sestanek), ali Vsem udeležencem, če ga želite poslati vsem udeležencem srečanja.
-
Sporočilo opomnika: Vnesite besedilo, ki ga želite poslati s sporočilom, nato pa kliknite Zapri.
-
-
V razdelku Ljudje vnesite imena ali vzdevke za osebe, ki jih želite povabiti.
-
(Izbirno) Ne veste, kako je, če se vsi srečajo? Če želite poiskati čase, ki vam in udeležencem ustrezajo, kliknite Anketa. Če želite več informacij, kliknite kaj je to? na strani Anketa, da pridobite čas za srečanje.
-
V razdelku Udeleženci kliknite Zahtevaj odgovore

-
V Outlookovi vrstici za krmarjenje kliknite Shrani, če gre za srečanje, ki ste ga ustvarili zase, ali Pošlji, če gre za srečanje z udeleženci.
-
Na dnu strani izberite Koledar.
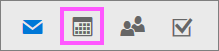
-
V koledarju izberite dogodek koledarja, na primer srečanje ali sestanek, in nato kliknite Uredi.
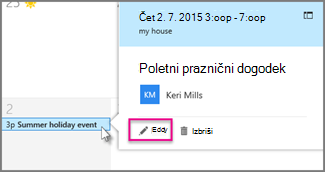
-
Če gre za ponavljajoče se srečanje ali sestanek, boste morali izbrati tudi nekaj od tega:
-
Uredi ponovitev: Izberite to možnost, če želite odpreti posamezen koledarski dogodek in ga spremeniti.
-
Uredi niz: Izberite to možnost, če želite odpreti niz koledarskih dogodkov in jih spremeniti.
-
-
Spremenite želene podrobnosti srečanja ali sestanka, nato pa kliknite Shrani, če gre za sestanek, ki ste ga ustvarili zase, ali Pošlji, če gre za srečanje z drugimi udeleženci.
-
Na dnu strani izberite Koledar.
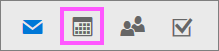
-
Izberite srečanje ali sestanek na koledarju.
-
Če je dogodek srečanje, izberite Prekliči. Če je dogodek sestanek, izberite Izbriši.
-
Če gre za ponavljajoč se dogodek, boste morali izbrati eno od teh možnosti, ko najprej izberete Prekliči ali Izbriši:
-
Brisanje ponovitve: Izberite to možnost, če želite preklicati ponovitev srečanja, ki ste ga izbrali v koledarju.
-
Brisanje niza: Izberite to možnost, če želite preklicati niz srečanj.
-
Glejte tudi
Skupna raba koledarja v Outlooku v spletu
Uvažanje koledarja ali naročanje na koledar v Outlooku v spletu










