V bistvu lahko označite podnabor diapozitivov v datoteki predstavitve, da prikažete ta podnabor določenemu občinstvu. To si lahko predstavljate kot seznam predvajanja. PowerPoint je to diaprojekcija po meri.
Ko ustvarite diaprojekcijo po meri PowerPoint, lahko predstavitev prilagodite različnim občinstvom. Uporabite diaprojekcijo po meri, če želite predstaviti le določene diapozitive iz predstavitve ali ustvariti hiperpovezava za skupino diapozitivov v predstavitvi.
Obstajata dve vrsti diaprojekcij po meri: osnovna ins hiperpovezavo. Osnovna diaprojekcija po meri je ločena predstavitev ali predstavitev z nekaterimi diapozitivi iz izvirnika. Diaprojekcija po meri s hiperpovezavo je hiter način krmarjenja do nekaterih ločenih predstavitev.
Osnovne diaprojekcije po meri
Osnovno diaprojekcijo po meri uporabite za predstavitev podnabora diapozitivov v datoteki predstavitve. Če predstavitev na primer vsebuje pet diapozitivov, lahko diaprojekcija po meri z imenom »Mesto 1« vsebuje le diapozitive 1, 3 in 5. Druga diaprojekcija po meri z imenom »Mesto 2« lahko vključuje diapozitive 1, 2, 4 in 5. Pri ustvarjanju diaprojekcije po meri za predstavitev lahko vedno zaženete tudi celotno predstavitev v njenem izvirnem zaporedju.
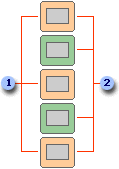
1 Diapozitivi za mesto 1
2 Diapozitivi za mesto 2
Diaprojekcije po meri s hiperpovezavami
Diaprojekcijo po meri s hiperpovezavo uporabite, če želite razvrstiti vsebino v predstavitvi. Če na primer ustvarite primarno diaprojekcijo po meri o novi organizaciji podjetja, lahko ustvarite diaprojekcijo po meri za vsak oddelek v organizaciji in se povežete s temi diaprojekcijami iz primarne predstavitve.
Diaprojekcijo po meri s hiperpovezavo lahko uporabite tudi, če želite ustvariti diapozitiv s kazalom vsebine. Diapozitiv s kazalom vsebine vam pomaga krmariti do različnih odsekov v predstavitvi, tako da lahko izberete, katere odseke želite občinstvu pokazati ob določenem času.
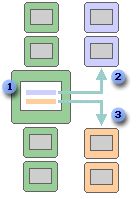
1 Diapozitiv s hiperpovezavami
2 Diaprojekcija po meri za oddelek A
3 Diaprojekcija po meri za oddelek B
Ustvarjanje diaprojekcije po meri in predstavitev
Ustvarjanje osnovne diaprojekcije po meri
-
Na zavihku Diaprojekcija > Diaprojekcija po meri izberite Diaprojekcije poi meri.
-
V pogovornem oknu Diaprojekcije po meri kliknite Novo.
Namig: Če si želite predogledati diaprojekcijo po meri, kliknite ime diaprojekcije v pogovornem oknu Diaprojekcije po meri in nato kliknite Pokaži.
-
V razdelku Diapozitivi v predstavitvi izberite diapozitive, ki jih želite vključiti v diaprojekcijo po meri, in nato izberite Dodaj.
-
Če želite spremeniti vrstni red prikaza diapozitivov, v razdelku Diapozitivi v diaprojekciji po meri izberite diapozitiv in nato eno od puščic, da premaknete diapozitiv navzgor ali navzdol po seznamu.
-
Vnesite ime v polje Ime diaprojekcije in kliknite V redu.
Ustvarjanje diaprojekcije po meri s hiperpovezavami
-
Na zavihku Diaprojekcija > Diaprojekcija po meri izberite Diaprojekcije poi meri.
-
V pogovornem oknu Diaprojekcije po meri kliknite Novo.
-
Pod Diapozitivi v predstavitvi kliknite diapozitive, ki jih želite vključiti v glavno diaprojekcijo po meri, in nato kliknite Dodaj.
Namig: Če želite spremeniti vrstni red prikaza diapozitivov, v razdelku Diapozitivi v diaprojekciji po meri izberite diapozitiv in nato eno od puščic, da premaknete diapozitiv navzgor ali navzdol po seznamu.
-
Vnesite ime v polje Ime diaprojekcije in kliknite V redu.
-
Če želite ustvariti hiperpovezavo do podporne diaprojekcije v predstavitvi, izberite besedilo ali predmet, ki naj predstavlja hiperpovezavo.
-
Na zavihku Vstavljanje v razdelku Povezave izberite Dejanje.
-
V pogovornem oknu Nastavitve dejanja na zavihku Klik miške izberite Hiperpovezava do.
-
Odprite seznam ciljev pod možnostjo Hiperpovezava do in izberite Diaprojekcija po meri.
-
V pogovornem oknu Diaprojekcija po meri izberite ime diaprojekcije po meri, do katerega želite ustvariti povezavo, nato pa izberite V redu.
Vklopite pokaži in vrni, če po dokončanju diaprojekcije po meri s hiperpovezavo PowerPoint želite nadaljevati s prikazom glavne diaprojekcije.
-
Izberite V redu in nato znova V redu.
Začnite diaprojekcijo po meri v PowerPoint
-
Na zavihku Diaprojekcija v skupini Priprava kliknite Nastavi diaprojekcijo.
-
V pogovornem oknu Pripravi diaprojekcijo pod Prikaži diapozitive kliknite Diaprojekcija po meri in nato kliknite želeno diaprojekcijo po meri.
-
Kliknite V redu.
-
Na zavihku Diaprojekcija v skupini Začni diaprojekcijo kliknite Diaprojekcija po meri in nato Diaprojekcije po meri.
-
Na seznamu Diaprojekcija po meri izberite diaprojekcijo in nato kliknite Pokaži.
Ustvarjanje diaprojekcije po meri
-
Odprite predstavitev, ki jo želite uporabiti za ustvarjanje diaprojekcije po meri.
-
Na zavihku Diaprojekcija kliknite Diaprojekcija po meri in nato diaprojekcija po meri.

-
Kliknite +.
-
Pod Diapozitivi v predstavitvi kliknite diapozitive, ki jih želite vključiti v diaprojekcijo po meri, in nato kliknite Dodaj.
Namig: Če želite izbrati več diapozitivov, med klikanjem diapozitivov pridržite

-
Če želite spremeniti vrstni red prikaza diapozitivov, v razdelku Diapozitivi v diaprojekciji po meri kliknite diapozitiv, nato pa


-
V polje Ime diaprojekcije vnesite ime in nato kliknite V redu. Če želite ustvariti dodatne diaprojekcije po meri z diapozitivi v predstavitvi, ponovite te korake.
Namig: Če si želite ogledati, kako bo diaprojekcija po meri prikazana v pogledu diaprojekcije, v pogovornem oknu Diaprojekcije po meri kliknite ime diaprojekcije in nato kliknite Začni diaprojekcijo.
Povezava do drugih carinskih prikaže
Diaprojekcija po meri s hiperpovezavo je hiter način, če se želite premakniti do drugih diaprojekcije po meri iz glavne predstavitve. Ustvarite lahko tudi diapozitiv z vsebino diapozitiva, iz katerega nato ustvarite povezavo. Če ustvarite predstavitev na tak način, se lahko premaknete iz kazala vsebine do različnih odsekov v predstavitvi, tako da lahko izberete, katere odseke želite pokazati občinstvu ob določenem času. V navodilih v nadaljevanju je razloženo, kako ustvarite eno ali več diaprojekcij po meri in nato dodate hiperpovezavo iz primarne predstavitve v diaprojekcije po meri.
Opomba: Če želite ustvariti hiperpovezavo iz ene predstavitve do popolnoma druge predstavitve, lahko dodate hiperpovezavo do drugega dokumenta. Če želite več informacij, si oglejte Ustvarjanje, urejanje ali odstranjevanje hiperpovezave.
-
Izberite besedilo ali predmet, ki naj predstavlja hiperpovezavo. Ustvarite lahko tudi kazalo vsebine in hiperpovezavo iz vsakega vnosa besedila kot način za pomikanje po diaprojekciji po meri. To naredite tako, da vstavite nov diapozitiv v predstavitev, vnesete kazalo vsebine in nato ustvarite povezavo iz vsakega vnosa.
-
Na zavihku Vstavljanje kliknite Dejanje.
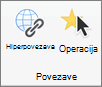
-
V pogovornem oknu Nastavitve dejanja izberite, kako želite začeti dejanje, tako da naredite nekaj od tega:
Če želite začeti dejanje
Kliknite
Ko kliknete gumb za dejanje
Zavihek »Klik miške «
Ko postavite kazalec miške na gumb za dejanje
Zavihek »Prelijte miško «
-
Kliknite Hiperpovezava do in nato v pojavnem meniju kliknite Diaprojekcija po meri.
-
V razdelku Diaprojekcije po meri izberite diaprojekcijo po meri, do katerega želite ustvariti povezavo.
Če se želite vrniti na diapozitiv, s katerega ste začeli diaprojekcijo po meri po tem, ko se je predvajala diaprojekcija po meri, potrdite polje Pokaži in vrni. Ta možnost je uporabna, če imate diapozitiv, ki deluje kot kazalo vsebine za diaprojekcije po meri.
-
Kliknite V redu.
Če želite dodati dodatne povezave do drugih diaprojekcij po meri, ponovite te korake.
Predvajanje diaprojekcije po meri
-
Na zavihku Diaprojekcija kliknite Diaprojekcija po meri in nato kliknite diaprojekcijo po meri, ki jo želite predvajati.

Opomba: Če še niste ustvarili diaprojekcije po meri, kliknite Diaprojekcija po meri, kliknite Diaprojekcija po meri in nato +.
Glejte tudi
Dodajanje, urejanje ali odstranjevanje prehodov med diapozitivi
PowerPoint za splet ne podpira diaprojekcij po meri. Če želite ustvariti diaprojekcijo po meri PowerPoint uporabiti namizno različico.










