Opomba: Ta članek je služil svojemu namenu in ga bomo kmalu odstranili. Ker želimo odstraniti sporočila »Strani ni bilo mogoče najti«, odstranjujemo znane povezave. Če ste ustvarili povezave do te strani, jih odstranite. Skupaj bomo poskrbeli, da bo splet povezan.
Opomba: Power Query se v programu Excel 2016 v imenuje Pridobivanje in pretvorba. Informacije v tem dokumentu veljajo za oba dodatka. Če želite več informacij, si oglejte Pridobivanje in pretvorba v programu Excel 2016.
Če želite ustvariti formule Power Query v Excelu, lahko uporabite vnosno vrstico urejevalnika poizvedbe ali dodatni urejevalnik. Urejevalnik poizvedbe je orodje, vključeno v dodatek Power Query, s katerim ustvarjate podatkovne poizvedbe in formule v dodatku Power Query. Jezik, s katerim ustvarjate te formule, se imenuje Jezik formul za dodatek Power Query. Na voljo so številne formule Power Query, s katerimi lahko odkrivate, združujete in natančneje določite podatke. Če želite več informacij o polnem obsegu formul Power Query, si oglejte Kategorije formul za Power Query.
Ustvarimo najprej preprosto formulo, nato pa ustvarimo napredno formulo.
Ustvarjanje preproste formule
Za primer preproste formule pretvorimo besedilno vrednost v velike in male črke, pri čemer uporabimo formulo Text.Proper() .
-
Na zavihku traku POWER QUERY izberite Iz drugih virov > Prazna poizvedba.

-
V vnosno vrstico urejevalnika poizvedbe vnesite = Text.Proper("text value"), nato pa pritisnite tipko Enter ali pa izberite ikono Enter.
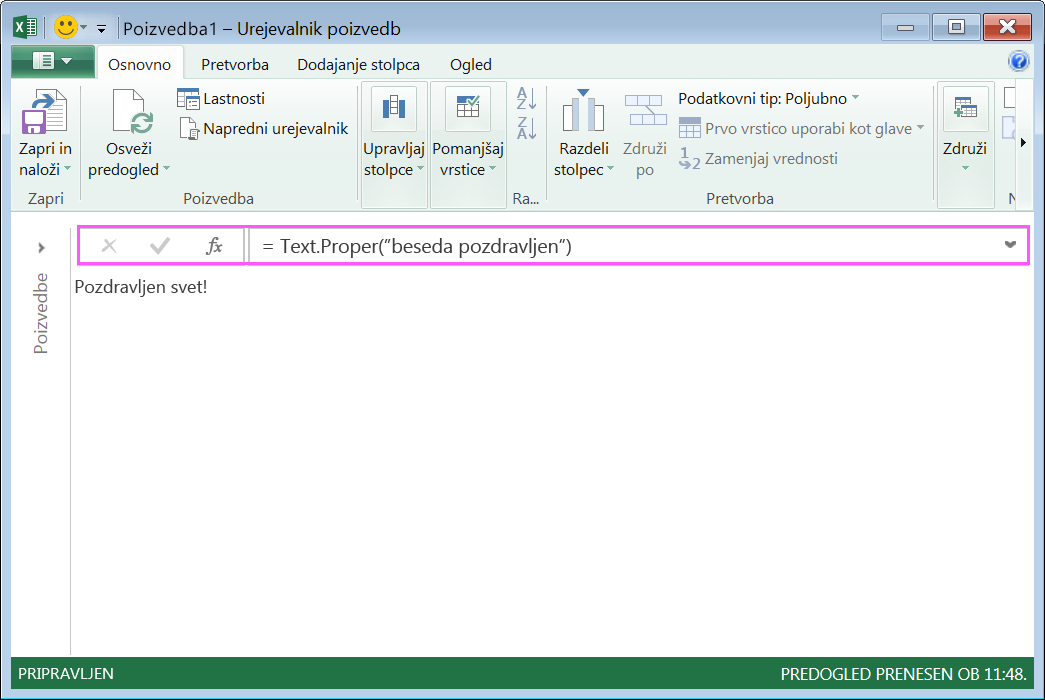
-
Power Query prikaže rezultate v podoknu z rezultati formule.
-
Če si želite ogledati rezultat na Excelovem delovnem listu, izberite Zapri in naloži.
Rezultat bo na delovnem listu videti tako:
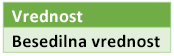
V urejevalniku poizvedb lahko ustvarite tudi napredne formule poizvedb.
Ustvarjanje napredne formule
Za primer napredne formule pretvorimo besedilo v stolpcu v velike in male črke s kombinacijo formul. Za združevanje številnih formul v korake poizvedbe, ki imajo rezultat podatkovnega nabora, lahko uporabite Jezik formul za dodatek Power Query. Rezultat lahko uvozite v Excelov delovni list.
Opomba: V tej temi je opisan uvod v napredne formule dodatka Power Query. Če želite izvedeti več o formulah dodatka Power Query, si oglejte Več informacij o formulah Power Query.
Denimo, da imate Excelovo tabelo z imeni izdelkov, ki jih želite pretvoriti v male in velike črke.
Izvorna tabela je videti tako:
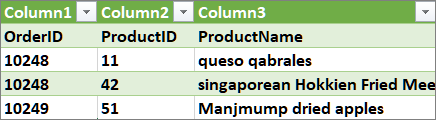
Želite pa, da je tabela z rezultati videti tako:
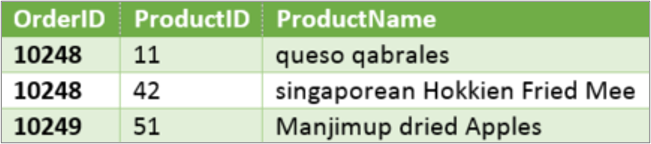
Pomikajmo se skozi korake formule poizvedbe, da spremenimo izvorno tabelo tako, da bodo vrednosti v stolpcu »ProductName« zapisane z malimi in velikimi črkami.
Primer napredne poizvedbe, ki uporablja dodatni urejevalnik
Če želite počistiti izvorno tabelo, uporabite Dodatni urejevalnik, da ustvarite korake formule poizvedbe. Ustvarimo posamezne korake formule poizvedbe, da vidite, kako ustvarite napredno poizvedbo. Celotni koraki formule poizvedbe so navedeni spodaj. Ko ustvarite napredno poizvedbo, upoštevajte ta postopek:
-
Ustvarite niz korakov formule poizvedbe, ki se začnejo izjavo LET. Upoštevajte, da Jezik formul za dodatek Power Query razlikuje med malimi in velikimi črkami.
-
Vsak korak formule poizvedbe temelji na prejšnjem koraku, in sicer tako, da se sklicuje na korak z imenom.
-
Ustvarite korak formule poizvedbe tako, da uporabite izjavo IN. Na splošno je zadnji korak uporabljen kot rezultat končnega podatkovnega nabora.
1. korak – odpiranje dodatnega urejevalnika
-
Na zavihku traku POWER QUERY izberite Iz drugih virov > Prazna poizvedba.
-
V urejevalniku poizvedb izberite Dodatni urejevalnik.
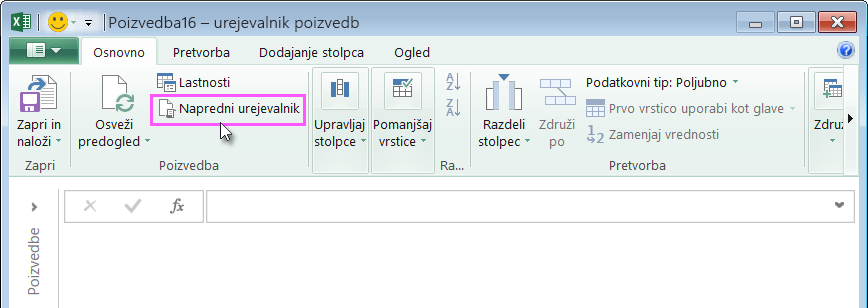
-
Prikazan je Dodatni urejevalnik.
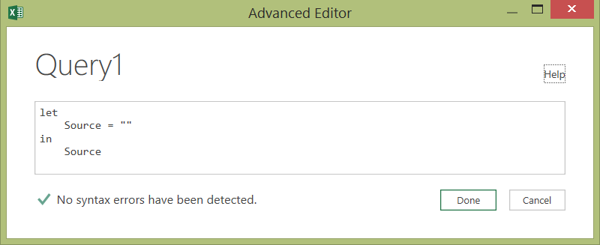
2. korak – opredelitev prvotnega vira
V dodatnem urejevalniku:
-
Uporabite izjavo LET, ki dodeli formulo Vir = Excel.CurrentWorkbook(). Ta uporabi Excelovo tabelo kot vir podatkov. Če želite več informacij o formuli Excel.CurrentWorkbook(), si oglejte Excel.CurrentWorkbook.
-
Dodelite Vir v rezultat in.
let Source = Excel.CurrentWorkbook(){[Name="Orders"]}[Content] in Source -
Vaša napredna poizvedba bo v dodatnem urejevalniku videti tako.
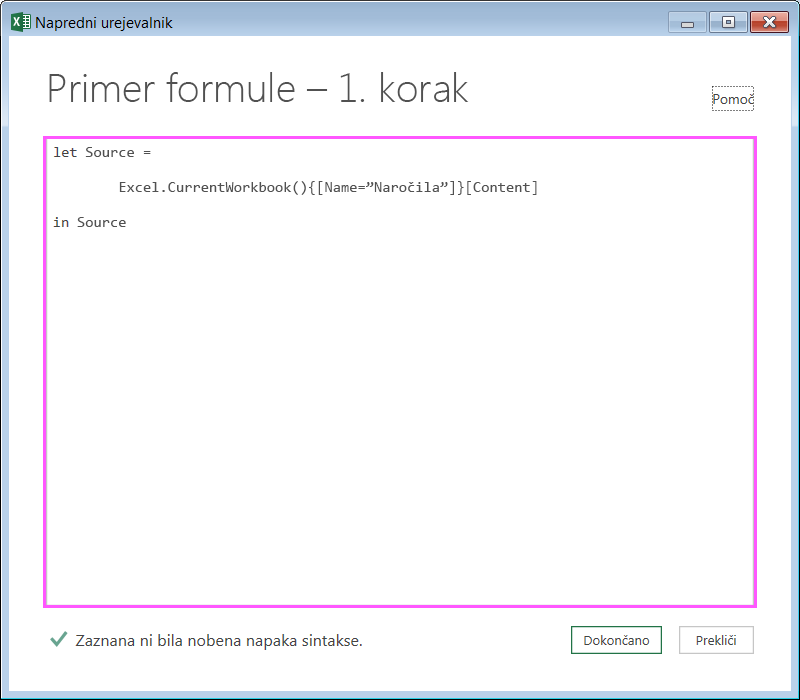
-
Če si želite ogledati rezultate na delovnem listu:
-
Kliknite Dokončano.
-
Na traku urejevalnika poizvedbe kliknite Zapri in naloži.
-
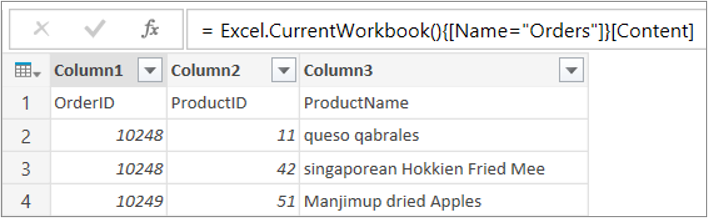
Rezultat je na delovnem listu videti tako:
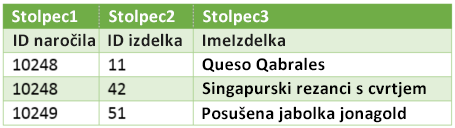
3. korak – povišanje prve vrstice v glave
Če želite pretvoriti vrednosti v stolpcu »ProductName« v ustrezno besedilo, morate najprej povišati prvo vrstico, tako da postane glava stolpca. To naredite v dodatnem urejevalniku:
-
V korake formule poizvedbe dodajte formulo #"First Row as Header" = Table.PromoteHeaders() in se sklicujte na »Vir« kot vir podatkov. Če želite več informacij o formuli Table.PromoteHeaders(), si oglejte Table.PromoteHeaders.
-
V rezultat »in« dodelite #"First Row as Header".
let Source = Excel.CurrentWorkbook(){[Name="Orders"]}[Content], #"First Row as Header" = Table.PromoteHeaders(Source) in #"First Row as Header"
Rezultat je na delovnem listu videti tako:
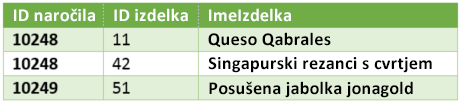
4. korak – spreminjanje posamezne vrednosti v velike in male črke
Če želite pretvoriti posamezno vrednost stolpca »ProductName«, uporabite Table.TransformColumns() in se sklicujte na korak formule poizvedbe "First Row as Header” (»Prva vrstica kot glava«). To naredite v dodatnem urejevalniku:
-
V korake formule poizvedbe dodajte formulo #"Capitalized Each Word" = Table.TransformColumns() in se sklicujte na #"First Row as Header" kot vir podatkov. Če želite več informacij o formuli Table.TransformColumns(), si oglejte Table.TransformColumns.
-
Dodelite #"Capitalized Each Word" v rezultat in.
let
Source = Excel.CurrentWorkbook(){[Name="Orders"]}[Content],
#"First Row as Header" = Table.PromoteHeaders(Source),
#"Capitalized Each Word" = Table.TransformColumns(#"First Row as Header",{{"ProductName", Text.Proper}})
in
#"Capitalized Each Word"Končni rezultat spremeni posamezno vrednost v stolpcu »ProductName« v velike in male črke in je na delovnem listu videti tako:
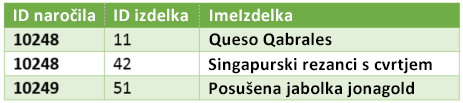
Z jezikom formul za dodatek Power Query lahko ustvarite tako preproste kot tudi napredne podatkovne poizvedbe za odkrivanje, združevanje in natančnejše določanje podatkov. Če želite več informacij o dodatku Power Query, si oglejte Pomoč za dodatek Microsoft Power Query za Excel.










