
V klasičnem Outlooku lahko kombinirate pisne in elektronske sezname opravkov v vrstici To-Do – z izboljšanimi opomniki in sledenjem.
Klasična Outlookova vrstica To-Do je ozko podokno na desni strani Outlooka, ki ga lahko odprete, če želite, da so dogodki v koledarju, opravila ali stiki vedno na voljo. Ko je To-Do vrstico z elementi, lahko preprosto povlečete elemente v to vrstico in ustvarite opravila, ki vam pomagajo pri sledenju.
Opomba: Vrstica To-Do je na voljo v klasičnem Outlooku. V novem Outlooku in storitvi Microsoft 365 so opravila prikazana z možnostjo Moj dan in upravljana z aplikacijo To Do. Če želite več informacij, si oglejte Ustvarjanje opravil z aplikacijo To Do v Outlooku.
Preverite, katero različico Outlooka uporabljate, tako da preverite, ali je na traku zavihek Datoteka. Če imate zavihek Datoteka, uporabljate klasični Outlook. Če datoteka ni prikazana, uporabljate nov Outlook.
Ustvarjanje opravila
Z ustvarjanjem opravil ustvarite seznam opravil v Outlooku, da ostanete organizirani.
-
Izberite


-
V polje Zadeva vnesite ime opravila. Priporočamo, da je ime kratko in nato dodate podrobnosti v telo opravila.
-
Če gre za nespremenljiv začetni ali končni datum, nastavite Začetni datum ali Rok.
-
Nastavite prioriteto opravila z uporabo Prioriteta.
-
Če želite pojavni opomnik, potrdite polje Opomnik in nastavite datum in čas.
-
Izberite Opravilo > Shrani & Zapri.
Ustvarjanje opravila iz Outlookovega elementa
Opravilo lahko ustvarite iz katerega koli Outlookovega elementa, kot je e-poštno sporočilo, stik, element koledarja ali opomba.
Naredite nekaj od tega:
-
Povlecite e-poštno sporočilo v vrstico zadolžitev.
-
Povlecite element na ikono Opravila v podoknu za krmarjenje.
Namig: Če želite element dodati kot prilogo novemu opravilu, namesto da prilepite besedilo v telo opravila, z desno tipko miške kliknite element in ga povlecite na seznam opravil, nato pa izberite Kopiraj sem kot opravilo s prilogo.
Ustvarjanje opravila iz sporočila in označevanje sporočila z zastavico
Ko e-poštno sporočilo označite z zastavico, se sporočilo prikaže na To-Do opravil in v povzetku opravil. Če pa sporočilo izbrišete, izgine tudi s seznama To-Do v opravilih in v povzetku opravil. Če sporočilo označite z zastavico, ne ustvarite ločenega opravila.
Če ustvarite opravilo iz sporočila, kot je opisano zgoraj, je novo ločeno opravilo neodvisno od sporočila. Če izbrišete izvirno sporočilo, je opravilo še vedno na voljo, vključno s kopirano vsebino sporočila.
Ustvarjanje opravila v vrstici zadolžitev
Če želite ustvariti opravilo v To-Do vrstici, naredite nekaj od tega:
-
V To-Do izberite polje Vnesite novo opravilo in vnesite opis opravila. Pritisnite tipko Enter, da končate. Opravilo je prikazano To-Do seznamu z današnjim datumom.
-
V To-Do opravilni vrstici dvokliknite polje Vnesite novo opravilo, da odprete novo okno opravila. Vnesete lahko več podrobnosti o opravilu.
Namig: Če želite vklopiti in prikazati opravila v To-Do vrstici, na zavihku Pogled v skupini Postavitev izberite Vrstica z zadolžitvami in izberite Opravila. Če želite več informacij o To-Do vrstici, glejte Prilagajanje vrstice z To-Do v klasičnem Outlooku.
Ogled opravil
Oglejte si opravila. Opravila so prikazana na treh mestih v Outlook – v vrstici zadolžitvi, v opravilih in na seznamu dnevnih opravil v koledarju. Če se naročite na seznam SharePoint, so vsa opravila, ki so vam dodeljena s tega seznama, prikazana tudi na vseh treh mestih.
-
V vrstica za krmarjenje izberite Opravila.
-
Izberite opravilo, da si ga ogledate v podokno za branje, ali pa ga dvokliknite, da ga odprete v novem oknu.
Opravila si lahko ogledate tudi v povzetku opravil, vključno z elementi zadolžitvi, označenimi z zastavico.
-
Pokažite na Opravila na vrstica za krmarjenje.
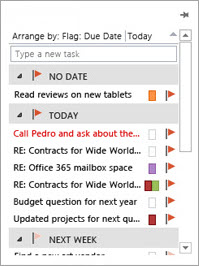

-
-
Razvrstite seznam opravil tako, da izberete Opravila > Osnovno in izberete eno od številnih možnosti »Trenutni pogled«, ki so na voljo.
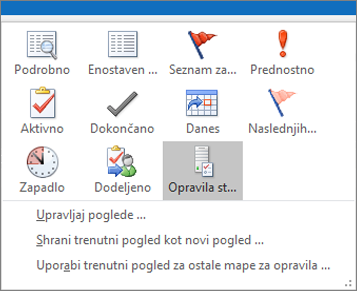
Uporaba aplikacije To Do v klasičnem Outlooku
Če imate upravičeno naročnino na Microsoft 365 in uporabniško licenco za aplikacijo Microsoft To Do, lahko z aplikacijo Microsoft To Do upravljate opravila v Outlooku za Windows. Aplikacija To Do omogoča hiter dostop do elementov koledarja in opravil poleg glavnih Outlookovih funkcij, kot sta e-pošta in koledar, ki sta prikazana navpično na levi strani podokna z mapami. V informacijah o računu lahko preverite, za katere naročnine imate licenco. Prijavite se www.office.com, izberite svojo sliko profila v zgornjem desnem kotu, izberite Ogled računa in nato naročnine.
Odprite aplikacijo To Do
-
Na levem robu okna Outlook izberite ikono

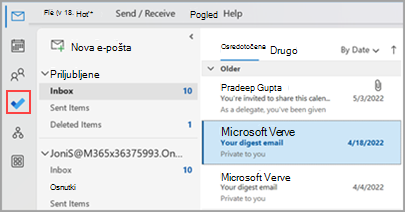
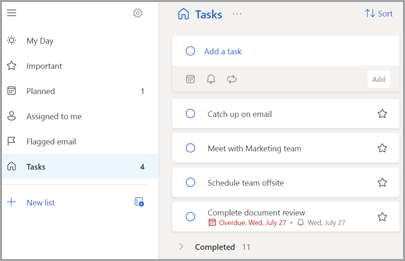
Poskrbite, da bo aplikacija To Do vaša prednostna izkušnja upravljanja opravil
Z naročnino na Microsoft 365 lahko določite želeno izkušnjo za upravljanje opravil v Outlooku za Windows. To možnost lahko konfigurirate na več načinov.
-
V oblačku za poučevanje izberite Preskusi:
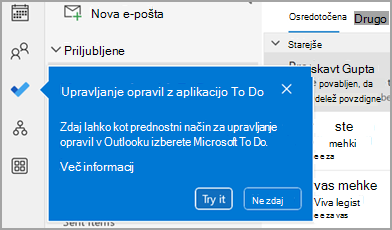
-
V opravilu v rumeni vrstici izberite Preskusite:

-
Premaknite se do > možnosti > opravila in nato izberite Odpri opravila v aplikaciji Opravilo. Na Outlookova opravila lahko kadar koli preklopite tako, da počistite to nastavitev.
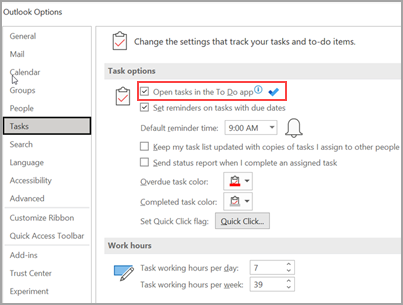
Način delovanja
Ko izberete možnost za odpiranje opravil v aplikaciji Opravilo, so narejene te spremembe:
-
Ikona opravil (


-
Ko v opravilu izberete >

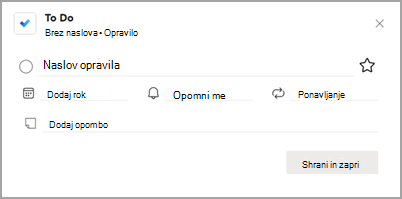
Ko odprete opravilo v vrstici opravil, oknu Opomniki ali na seznamu dnevnih opravil v Koledarju, se opravilo odpre v aplikaciji Opravilo.
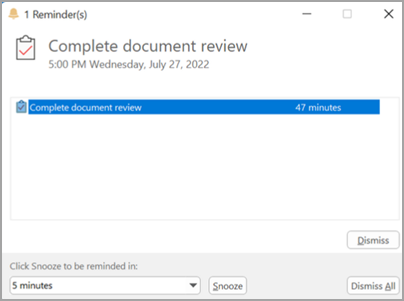
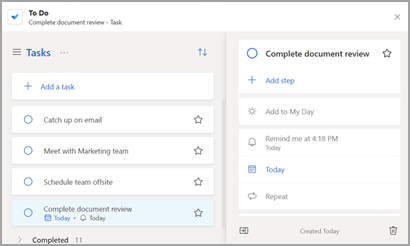
Dodatne informacije
Tudi če je opravilo konfigurirano kot prednostna izkušnja upravljanja opravil, bodo Outlookova opravila uporabljena v teh primerih:
-
Upravljanje opravil za račune, ki niso računi okolja Microsoft 365: Aplikacija To Do je podprta le za račune za podjetja in potrošniške račune v storitvi Microsoft 365 (Exchange Online).
-
Odpiranje Outlookovih opravil neposredno v meniju Več aplikacij: Ko ustvarite ali si ogledate opravila neposredno v Outlookovem modulu opravil, ne boste preusmerjeni v aplikacijo To Do.
Če želite uporabljati aplikacijo To Do, morate imeti vzpostavljeno povezavo z internetom in vzpostavljeno povezavo z microsoftom 365. Če boste poskusili odpreti aplikacijo To Do brez povezave, se bo prikazalo to sporočilo o napaki: »Pri vzpostavljanju povezave s to aplikacijo je prišlo do težave«.
Glejte tudi
Upravljanje opravil v klasičnem Outlooku
Prilagajanje vrstice To-Do v klasičnem Outlooku










