Ne glede na to, ali začenjate z Microsoftovo predlogo ali posodabljate svojo predlogo, lahko z Wordovimi vgrajenimi orodji posodobite predloge tako, da ustrezajo vašim potrebam. Če želite posodobiti predlogo, odprite datoteko, naredite želene spremembe, nato pa shranite predlogo.
-
Na zavihku Datoteka izberite Odpri.
-
Dvokliknite Ta računalnik.
-
Poiščite mapo Officeove predloge po meri v razdelku Moji dokumenti.
-
Izberite svojo predlogo in nato še Odpri.
-
Naredite želene spremembe in nato shranite ter zaprite predlogo.
Dodajanje gradnikov v predlogo
Gradniki so deli vsebine za vnovično rabo ali drugi deli dokumentov, shranjeni v galerijah, in je do njih mogoče dostopati ter jih znova uporabiti kadar koli. Gradnike lahko tudi shranite in jih porazdelite s predlogami.
Ustvarite lahko npr. predlogo poročila, ki uporabnikom vaše predloge zagotavlja dve vrsti spremnega pisma, med katerima lahko izbirajo, ko želijo ustvariti svoje poročilo, ki temelji na vaši predlogi.
Dodajanje kontrolnikov vsebine v predlogo
Poskrbite za prilagodljivost predlog tako, da dodate in konfigurirate kontrolnike vsebine, npr. kontrolnike obogatenega besedila, slike, spustne sezname ali izbirnike datumov.
Ustvarite lahko na primer predlogo, ki vključuje spustni seznam. Če na spustnem seznamu dovolite urejanje, lahko druge osebe spremenijo možnosti seznama tako, da ustrezajo njihovim potrebam.
Če želite dodati kontrolnike, uporabite zavihek Razvijalec na traku. Če želite dodati zavihek Razvijalec , to naredite tako.
-
Na zavihku Datoteka izberite Možnosti in nato Prilagoditev traku.
-
V razdelku Prilagoditev traku kliknite Glavni zavihki.
-
Na seznamu potrdite polje Razvijalec in nato V redu.
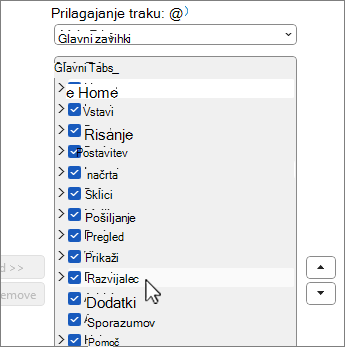
Dodajanje kontrolnikov vsebine
Na zavihku Razvijalec izberite 
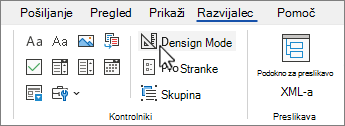
Vstavljanje kontrolnika besedila na mesto, kamor lahko uporabniki vnašajo besedilo
V vsebinskem kontrolniku za obogateno besedilo lahko uporabniki oblikujejo besedilo krepko ali ležeče, poleg tega lahko vnesejo več odstavkov. Če želite omejiti vsebino, ki jo uporabniki dodajo, vstavite vsebinski kontrolnik za navadno besedilo.
-
V dokumentu izberite mesto, kamor želite vstaviti kontrolnik.
-
Na zavihku Razvijalec izberite


Vstavljanje kontrolnika slike
-
Izberite mesto, kamor želite vstaviti kontrolnik.
-
Na zavihku Razvijalec v

Vstavljanje kombiniranega polja ali spustnega seznama
V kombiniranem polju lahko uporabniki izbirajo na seznamu izbir, ki jih omogočite, ali vnesejo svoje podatke. Na spustnem seznamu lahko uporabniki izbirajo le na seznamu izbir.
-
Na zavihku Razvijalec izberite


-
Izberite kontrolnik vsebine in nato izberite

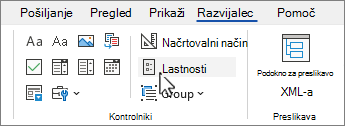
-
Če želite ustvariti seznam izbir, izberite Dodaj v razdelkuLastnosti kombiniranega polja ali Lastnosti spustnega seznama.
-
V polje Prikazano ime vnesite izbiro, na primer Da, Ne ali Morda. Korak ponavljajte, dokler niso vse izbire na spustnem seznamu.
-
Vnesite še druge želene lastnosti.
Opomba: Če potrdite polje Vsebine ni mogoče urejati , uporabniki ne bodo mogli izbrati izbire.
Vstavljanje izbirnika datuma
-
Izberite mesto, kamor želite vstaviti kontrolnik izbirnika datuma.
-
Na zavihku Razvijalec v skupini

Vstavljanje potrditvenega polja
-
Izberite mesto, kamor želite vstaviti kontrolnik potrditvenega polja.
-
Na zavihku Razvijalec v skupini

Vstavljanje kontrolnika galerije gradnikov
Kontrolnike gradnikov uporabite, če želite, da osebe izberejo določen del besedila.
Kontrolniki gradnikov so na primer uporabni, če pripravljate predlogo za pogodbo in želite dodati različna standardna besedila glede na določene zahteve v pogodbi. Za vsako različico standardnega besedila lahko ustvarite kontrolnike vsebine obogatenega besedila, nato pa uporabite kontrolnik galerije gradnikov kot vsebnik kontrolnikov vsebine obogatenega besedila.
V obrazcu lahko uporabite tudi kontrolnik gradnika.
-
Izberite mesto, kamor želite vstaviti kontrolnik.
-
Na zavihku Razvijalec izberite

-
Izberite kontrolnik vsebine, da ga izberete.
-
Na zavihku Razvijalec v skupini Kontrolniki izberite Lastnosti.
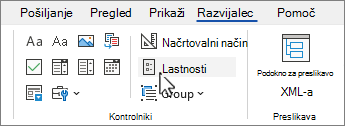
-
Izberite Galerijo in Kategorijo za gradnike, ki jih želite na voljo v kontrolniku gradnikov.
Nastavljanje ali spreminjanje lastnosti kontrolnikov vsebine
-
Izberite kontrolnik vsebine in v skupini Kontrolniki izberite Lastnosti.
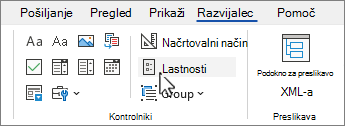
-
V pogovornem oknu Lastnosti kontrolnika vsebine izberite, ali bo kontrolnik vsebine lahko izbrisan ali urejan, če nekdo uporablja vašo predlogo.
-
Če želite ohraniti več kontrolnikov vsebine ali celo nekaj odstavkov besedila skupaj, izberite kontrolnike ali besedilo in nato izberite


Morda imate na primer izjavo o zavrnitvi odgovornosti v treh odstavkih. Če z ukazom Združi združite tri odstavke, zavrnitve odgovornosti za tri odstavke ni mogoče urejati in jo je mogoče izbrisati le kot skupino.
Dodajanje navodil v predlogo
Navodila lahko izboljšajo uporabnost predloge, ki jo ustvarite. Spreminjate lahko privzeta navodila v kontrolnikih vsebine.
Če želite prilagoditi privzeto navodilo za uporabnike predloge, naredite to:
-
Na zavihku Razvijalec izberite

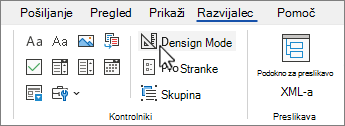
-
Izberite vsebinski kontrolnik, kjer želite spremeniti napotke označbe mesta.
-
Uredite besedilo označbe mesta in ga oblikujte po želji.
-
Na zavihku Razvijalec izberite

Dodajanje zaščite predlogi
V posamezne kontrolnike vsebine v predlogi lahko dodate zaščito in tako preprečite nekomu, da izbriše ali ureja določen kontrolnik vsebine ali skupino kontrolnikov. Ali pa zaščitite celotno vsebino predloge z geslom.
Dodajanje zaščite za dele predloge
-
Odprite predlogo, v katero želite dodati zaščito.
-
Izberite kontrolnike vsebine, za katere želite omejiti spremembe.
Namig: Več kontrolnikov izberete tako, da med izbiranjem kontrolnikov pridržite tipko CTRL.
-
Na zavihku Razvijalec v skupini Kontrolnikiizberite Združi v skupini Kontrolniki in nato znova izberite Združi .
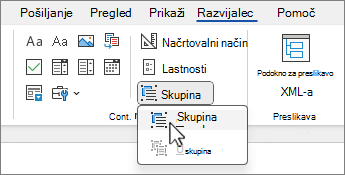
-
Na zavihku Razvijalec v skupini Kontrolniki izberite Lastnosti.
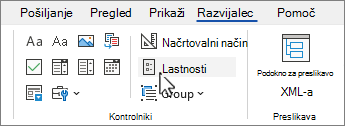
-
V pogovornem oknu Lastnosti kontrolnika vsebine v razdelku Zaklepanje naredite nekaj od tega:
-
Potrdite potrditveno polje Kontrolnika vsebine ni mogoče izbrisati, s čimer omogočite urejanje vsebine kontrolnika, ne omogočite pa brisanja kontrolnika iz predloge ali dokumenta, ki temelji na predlogi.
-
Potrdite potrditveno polje Vsebin ni mogoče urejati, s čimer omogočite brisanje kontrolnika, ne omogočite pa urejanja vsebine kontrolnika.
-
To nastavitev uporabite, če želite zaščititi besedilo, če je vključeno. Če na primer pogosto vključite zavrnitev odgovornosti, lahko zagotovite, da besedilo ostane enako, izjavo o zavrnitvi odgovornosti pa lahko izbrišete za dokumente, ki jih ne potrebujejo.
Dodelitev gesla za predlogo
Če želite dodeliti geslo za dokument, tako da lahko zaščito odstranijo le uporabniki, ki poznajo geslo, naredite to:
-
Odprite predlogo, ki ji želite dodeliti geslo.
-
Na zavihku Pregled izberite

-
V razdelku Začetek uveljavljanja izberite Da, uveljavi zaščito.
-
Vnesite geslo v polje Vnesite novo geslo (izbirno) in ga nato potrdite.
Pomembno: Če ne želite uporabiti gesla, lahko vsakdo spreminja vaše omejitve urejanja.
Uporabljajte zapletena gesla, ki so sestavljena iz velikih in malih črk, številk in simbolov. Šibka gesla teh elementov ne vsebujejo. Zapleteno geslo: Y6dh!et5. Šibko geslo: Hiša27. Geslo mora biti imeti najmanj 8 znakov. Na splošno velja, da so daljša gesla bolj varna.
Opozorilo: Geslo si morate obvezno zapomniti. Če ga pozabite, ga Microsoft ne more pridobiti. Gesla, ki si jih zabeležite, shranite na varno mesto, ločeno od informacij, ki so zaščitene z geslom.










