Ta članek velja za Office Home & Business, Office Home & Student in Office Professional. Ne velja za Officeove programe, ki so nameščeni izMicrosoft 365 naročnine.
Če ste že namestili Office v več računalnikov s sistemom Windows in prihaja do težav pri aktiviranju, si oglejte Zamenjava ključa izdelka za Office.
Izberite spodnjo različico s koraki za upravljanje več enkratnih namestitev nakupov z istim Microsoftovim računom.
Namig: Če morate Office namestiti v več računalnikov s sistemom Windows, jih lažje upravljate, če kupite naročnino na Microsoft 365 za podjetja ali kupite različico Officea s količinskim licenciranjem .
-
Odprite Officeovo aplikacijo, kot je Word, in se vpišite z Microsoftovim računom, ki je povezan s to različico Officea.
-
Podobno kot v posnetku zaslona okna spodaj se v oknu Izberite Office za to napravo prikaže oštevilčen seznam vseh licenc. Ena od vaših licenc bo vnaprej izbrana. Izberite to eno ali drugo licenco za to napravo, nato pa izberite Naprej.
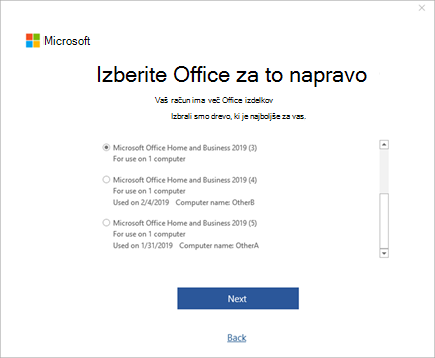
Namig: Ne pozabite, da je večina enkratnih nakupov le za uporabo v 1 napravi. Če kot primer uporabite zgornji posnetek zaslona, to pomeni, da če ste izbrali Microsoft Office Home and Business 2019 (3), te licence ne boste mogli znova uporabiti tako, da bi jo dodali v drugo napravo.
-
Upoštevajte preostale pozive.
Če kupite in namestite več izvodov sistema Office, vam priporočamo, da ustvarite seznam, da boste vedeli, kateri ključ izdelka za Office uporabljate v posameznem računalniku s sistemom Windows. Ta seznam vam bo pozneje v pomoč, če boste morali znova namestiti Office v nov računalnik s sistemom Windows (ob ukinitvi starejšega) ali pa boste morali znova namestiti Office po formatiranja ali zamenjavi trdega diska. Ta seznam lahko uporabite, da preprečite nenamerno ponovno namestitev Officea s ključem izdelka, ki ga uporabljate v drugem računalniku s sistemom Windows.
Če želite začeti, ustvarite preprosto tabelo z dvema stolpcema. V enem stolpcu je navedeno ime posameznega računalnika s sistemom Windows, v katerem je nameščen Office, v drugem pa ključ izdelka, ki je bil uporabljen za namestitev posameznega izvoda sistema Office.
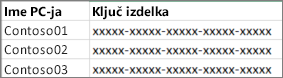
1. korak: zabeležite celoten ključ izdelka za vsak izvod sistema Office
V prvem koraku sami izpolnite stolpec Ključ izdelka na seznamu tako, da vanj vnesete celotne ključe izdelkov, ki so prikazani na strani Storitve in naročnine.
-
Vpišite se na stran Storitve in naročnine z e-poštnim naslovom in geslom, ki sta povezana z Microsoftovim računom, ki ste ga uporabili za namestitev Officea.
-
Za vsak Officeov izdelek, ki je naveden na strani, izberite Ogled ključa izdelka in dodajte vsak ključ izdelka na seznam.
2. korak: oglejte si ključ izdelka v vsakem računalniku s sistemom Windows, v katerem je nameščen Office
V tem koraku si oglejte zadnjih pet znakov ključa izdelka v vsakem računalniku s sistemom Windows, v katerem je nameščen Office. Te informacije vnesite v stolpec Ime računalnika za vsak ključ izdelka na seznamu.
-
Pojdite v računalnik s sistemom Windows, v katerem je nameščen Office.
-
Odprite okno ukazne vrstice.
Windows 11, 10 in 8.1
-
Izberite gumb Start

-
Vnesite Ukazni poziv.
-
Z desno tipko miške kliknite ikono Ukazni poziv in izberite Zaženi kot skrbnik.
-
-
Izberite svojo različico Officea in različico sistema Windows (32-bitna ali 64-bitna) ter zaženite ukaze, kot je opisano.
Namigi:
-
Privzeta namestitev Officea je 32-bitna, če pa ime vaš računalnik več kot 4 GB pomnilnika RAM, je v njem verjetno nameščena 64-bitna različica sistema Windows.
-
Če ne veste, katera različica Officea je nameščena, si oglejte Katero različico Officea uporabljam? Če želite preveriti, ali imate nameščeno 32- oz. 64-bitna različica sistema Windows, si oglejte Katero različico operacijskega sistema Windows uporabljam?
-
Namig: Če se prikaže sporočilo Napaka pri vnosu: Datoteke s skriptom ni mogoče najti ..., ste uporabili napačen ukaz. Ne skrbite, saj z zagonom napačnega ukaza ne poškodujete ničesar. Znova preverite različico sistemov Office in Windows ter poskusite uporabiti drugačen ukaz.
Kopirajte ta ukaz, prilepite ga v okno ukaznega poziva in pritisnite tipko Enter.
cscript "C:\Program Files\Microsoft Office\Office16\OSPP.VBS" /dstatus
V ukaznem pozivu je prikazanih zadnjih pet znakov ključa izdelka, ki je bil uporabljen za namestitev Officea v računalnik. V spodnjem primeru te znake predstavlja XXXXX.
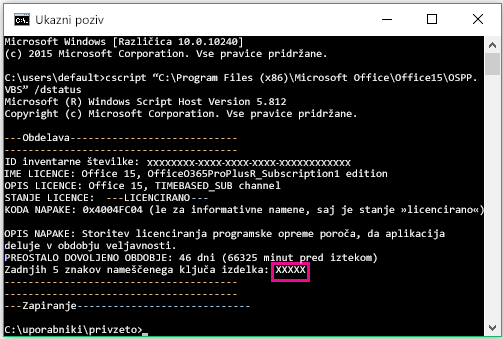
Namig: Če se prikaže sporočilo Napaka pri vnosu: Datoteke s skriptom ni mogoče najti ..., ste uporabili napačen ukaz. Ne skrbite, saj z zagonom napačnega ukaza ne poškodujete ničesar. Znova preverite različico sistemov Office in Windows ter poskusite uporabiti drugačen ukaz.
Kopirajte ta ukaz, prilepite ga v okno ukaznega poziva in pritisnite tipko Enter.
cscript "C:\Program Files (x86)\Microsoft Office\Office16\OSPP.VBS" /dstatus
V ukaznem pozivu je prikazanih zadnjih pet znakov ključa izdelka, ki je bil uporabljen za namestitev Officea v računalnik. V spodnjem primeru te znake predstavlja XXXXX.
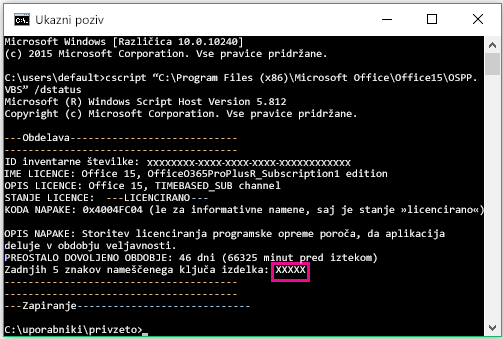
Namig: Če se prikaže sporočilo Napaka pri vnosu: Datoteke s skriptom ni mogoče najti ..., ste uporabili napačen ukaz. Ne skrbite, saj z zagonom napačnega ukaza ne poškodujete ničesar. Znova preverite različico sistemov Office in Windows ter poskusite uporabiti drugačen ukaz.
Kopirajte ta ukaz, prilepite ga v okno ukaznega poziva in pritisnite tipko Enter.
cscript "C:\Program Files\Microsoft Office\Office16\OSPP.VBS" /dstatus
V ukaznem pozivu je prikazanih zadnjih pet znakov ključa izdelka, ki je bil uporabljen za namestitev Officea v računalnik. V spodnjem primeru te znake predstavlja XXXXX.
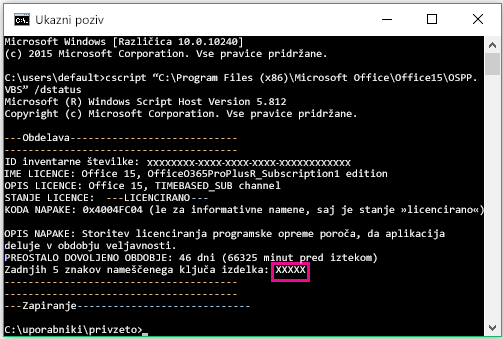
V stolpec Ime računalnika na seznamu vnesite zadnjih pet znakov vsakega ključa izdelka.











