Če želite pravilno delovati, je treba ohraniti in posodobiti povezave delovnega zvezka. Osvežiti jih boste morali, da boste dobili najnovejše vrednosti in jih našli v delovnem zvezku, če se prekinejo.
Osveževanje in posodabljanje povezav delovnega zvezka
Spodaj je opisano, kako zagotovite, da boste pridobili najnovejše vrednosti iz izvornih delovnih zvezkov.
-
Če želite odpreti podokno Povezave delovnega zvezka, izberite > poizvedbe in Connections > povezave delovnega zvezka.
-
Na vrhu podokna izberite Osveži vse.
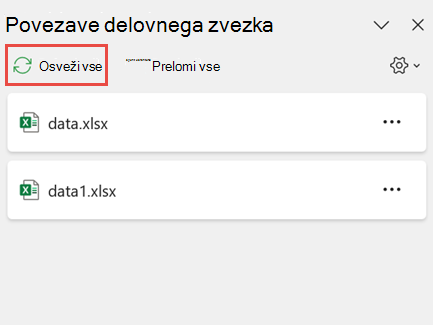
-
Če želite odpreti podokno Povezave delovnega zvezka, izberite > poizvedbe in Connections > povezave delovnega zvezka.
-
Na seznamu izberite delovni zvezek in izberite Osveži.
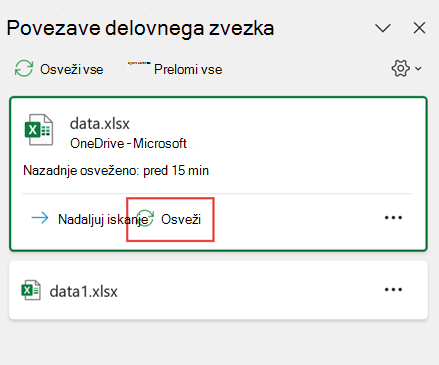
Opomba: Namizni delovni zvezki nimajo ukaza Samodejno osveži , ker se ta postopek običajno izvede s samodejnim preračunavanjem ob odpiranju delovnega zvezka. Če želite več informacij, glejte Spreminjanje preračunavanja, iteracije ali natančnosti formule v Excelu.
Odločite se lahko, ali bodo povezave v tem delovnem zvezku osvežene, ko odprete datoteko v skladu z uporabnikovo nastavitvijo, ne pa tudi osvežene ob odpiranju datoteke ali pa samodejno osvežene brez poziva uporabnika.
Ta možnost vpliva na vse uporabnike delovnega zvezka. Če ne želite osvežiti povezav in ne želite pozovite, uporabniki ne bodo vedeli, da so podatki zastareli.
-
Če želite odpreti podokno Povezave delovnega zvezka, izberite > poizvedbe in Connections > povezave delovnega zvezka.
-
Izberite in razširite možnost Nastavitve osveževanja v zgornjem desnem kotu podokna in izberite nekaj od tega:
-
Prosite za osvežitev Uporabnik vas prosi, da osveži delovni zvezek ali ne, ko se odpre delovni zvezek.
-
Vedno osveži Samodejno osveži vse povezave, ko se odpre delovni zvezek.
-
Ne osveži Ne osveži se pri odprtem in ne pozove uporabnika.
-
Ko odprete ciljni delovni zvezek in izvorni delovni zvezek ni odprt, vas lahko vrstica zaupanja opozori, da posodobite povezave.
Nadzirate lahko, ali naj vas vrstica zaupanja opozori in ali naj se posodobijo vse povezave, če se opozorilo ne prikaže. Izberete lahko tudi posodobitev le določenih povezav, če je v delovnem zvezku več povezav.
-
Zaprite vse izvorne delovne zvezke. Če ostane odprt en izvorni delovni zvezek, vsi drugi pa so zaprti, posodobitev ne bo enakomerna.
-
Odprite ciljni delovni zvezek.
-
V pogovornem oknu z opozorilom o nevarnih povezavah izberite Posodobi. S tem boste posodobili vse podatkovne povezave v delovnem zvezku.
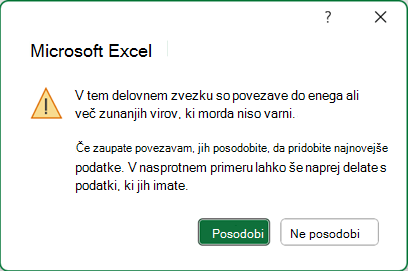
Če želite posodobiti le določene povezave, izberite Ne posodobi in si spodaj oglejte Spreminjanje izvornega delovnega zvezka.
Če prejmete vrstico z varnostnim opozorilom, ko prvič odprete delovni zvezek, to pomeni, da delovni zvezek še ni zaupanja vreden. Če želite zaupati delovnemu zvezku:
-
Izberite Omogoči vsebino. S tem postane delovni zvezek zaupanja vreden za to sejo in posodobi povezave.
-
Če se prikaže pogovorno okno s pozivom, da ga spremenite v zaupanja vreden dokument, izberite Da , da se v prihodnje izognete vrstici z varnostnim opozorilom. Če izberete Ne, boste ob naslednjem zagonu delovnega zvezka prejeli vrstico z varnostnim opozorilom.
Opomba: Odvisno od nastavitev se lahko prikaže tudi pogovorno okno z opozorilom o nevarnih povezavah.
Vzdrževanje povezav delovnega zvezka
Včasih morate spremeniti izvorni delovni zvezek, prelome povezave v delovnem zvezku ali pa morda ne potrebujete več povezave delovnega zvezka.
Priporočamo, da najprej pregledate in pregledate izvorni delovni zvezek, preden naredite bistvene spremembe.
-
Če želite odpreti podokno Povezave delovnega zvezka, izberite > poizvedbe in Connections > povezave delovnega zvezka.
-
Izberite Več ukazov (...) ob zahtevanem delovnem zvezku in nato izberite Odpri delovni zvezek.
Če želite spremeniti izvorni delovni zvezek za vse sklice znotraj ciljnega delovnega zvezka:
-
Če želite odpreti podokno Povezave delovnega zvezka, izberite > poizvedbe in Connections > povezave delovnega zvezka.
-
Izberite Več ukazov (...) ob zahtevanem delovnem zvezku in nato izberite Spremeni vir.
-
V pogovornem oknu Spremeni vir v razdelku Nedavno izberite nov izvorni delovni zvezek. Ali pa izberite Prebrskaj in v pogovornem oknu odprite novo izvorno datoteko.
Če želite spremeniti izvorni delovni zvezek za določen sklic v ciljnem delovnem zvezku:
-
Poiščite delovni zvezek, ki ga želite uporabiti kot nov vir zunanjega sklica, in zabeležite njegovo mesto.
-
V ciljnem delovnem zvezku izberite celico z zunanjim sklicem, ki ga želite spremeniti.
-
V vnosni vrstici poiščite sklic na drug delovni zvezek, na primer C:\Reports\[Budget.xlsx], in zamenjajte ta sklic z mestom novega izvornega delovnega zvezka.
-
Če želite odpreti podokno Povezave delovnega zvezka, izberite > poizvedbe in Connections > povezave delovnega zvezka.
-
Izberite Več ukazov (...) ob podatkovnem delovnem zvezku s povezavami, ki jih želite popraviti, nato pa izberite Spremeni vir.
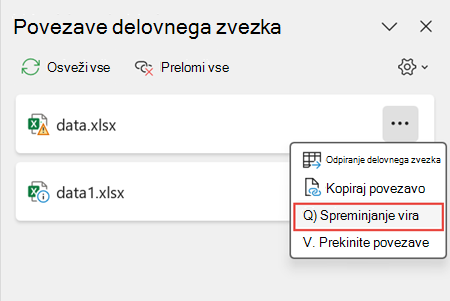
-
V pogovornem oknu Spremeni vir poiščite mesto datoteke s povezanimi podatki.
-
Izberite novo izvorno datoteko.
-
Če želite odpreti podokno Povezave delovnega zvezka, izberite > poizvedbe in Connections > povezave delovnega zvezka.
-
Izberite Več ukazov (...) ob zahtevanem delovnem zvezku, nato pa izberite Prekrši povezave.
Pomembno:
-
Ko prekinete povezavo do izvirnega delovnega zvezka povezave delovnega zvezka, se vse formule, ki uporabljajo vrednost v izvornem delovnem zvezku, pretvorijo v trenutne vrednosti. Če na primer prekinete povezavo do povezave do delovnega zvezka =SUM([Budget.xls]Letno! C10:C25), formulo SUM zamenja izračunana vrednost – karkoli že je. Ker tega dejanja ni mogoče razveljaviti, boste morda želeli shraniti različico ciljnega delovnega zvezka kot varnostno kopijo.
-
Če uporabljate zunanji obseg podatkov, parameter v poizvedbi morda uporablja podatke iz drugega delovnega zvezka. Priporočljivo je, da preverite in odstranite vse tovrstne povezave.
-
-
Če želite odpreti podokno Povezave delovnega zvezka, izberite > poizvedbe in Connections > povezave delovnega zvezka.
-
Na vrhu podokna izberite Prelomi vse.
Iskanje povezav delovnega zvezka
Ni samodejnega načina za iskanje vseh povezav delovnega zvezka v delovnem zvezku. V formulah, določenih imenih, predmetih (kot so polja z besedilom ali oblike), naslovih grafikona in nizih podatkov grafikona morate biti videti drugače.
V delovnem zvezku je lahko več povezav delovnega zvezka. Spodaj je opisano, kako poiščete želenega.
-
Če želite odpreti podokno Povezave delovnega zvezka, izberite > poizvedbe in Connections > povezave delovnega zvezka.
-
Na seznamu izberite delovni zvezek in izberite Nadaljuj iskanje.
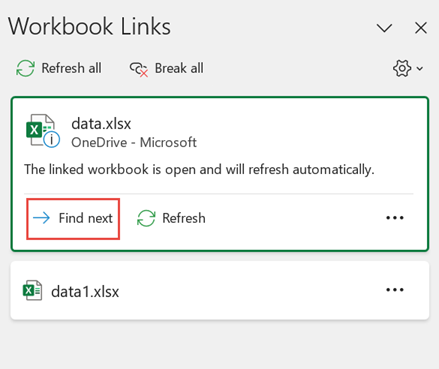
-
Pritisnite Ctrl+F, da zaženete pogovorno okno Najdi in zamenjaj.
-
Kliknite Možnosti.
-
V polje Najdi vnesite .xl.
-
V polju Znotraj kliknite Delovni zvezek.
-
V polju Išči v kliknite Formule.
-
Kliknite Najdi vse.
-
V prikazanem polju s seznamom poiščite formule , ki vsebujejo . xl v stolpcu Formula. V tem primeru je Excel našel več primerkov funkcije Master.xlsx.
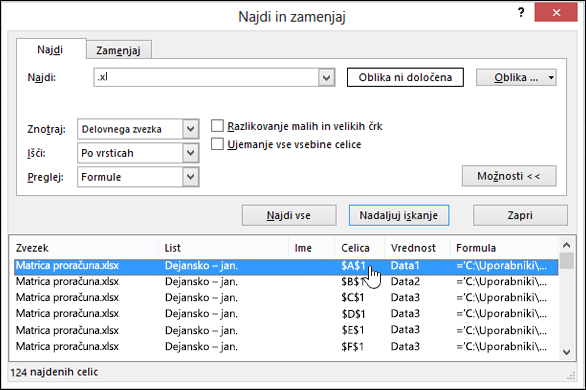
-
Če želite izbrati celico s povezavo delovnega zvezka, kliknite povezavo naslova celice za to vrstico v polju s seznamom.
Namig: Kliknite poljubno glavo stolpca, če želite razvrstiti stolpec, in združite vse povezave delovnega zvezka.
-
Na zavihku Formule v skupini Opredeljena imena kliknite Upravitelj imen.
-
Preverite vsak vnos na seznamu in v stolpcu Se sklicuje na poiščite povezave delovnega zvezka. Povezave delovnega zvezka vsebujejo sklic na drug delovni zvezek, na primer [Budget.xlsx].
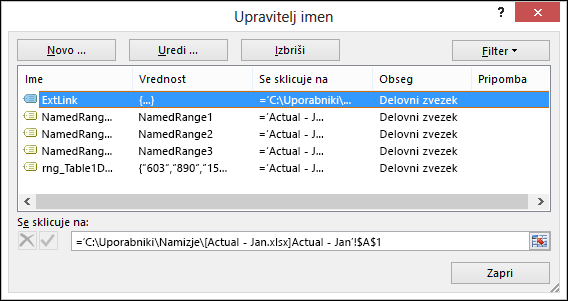
Namigi:
-
Kliknite poljubno glavo stolpca, če želite razvrstiti stolpec, in združite vse povezave delovnega zvezka.
-
S tipkama Shift ali Ctrl lahko združite več elementov in kliknete z levo tipko miške, če želite izbrisati več elementov hkrati.
-
-
Pritisnite Ctrl+G, bližnjico za pogovorno okno Pojdi na , nato pa kliknite Posebni > predmeti, > redu. S tem boste izbrali vse predmete na aktivnem delovnem listu.
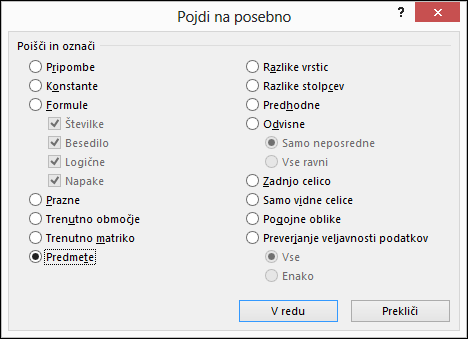
-
Pritisnite tabulatorko , da se premikate med posameznimi izbranimi predmeti, nato pa na zavihku vnosna vrstica

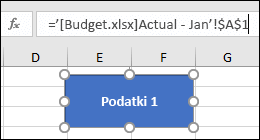
-
Kliknite naslov grafikona v grafikonu, ki ga želite preveriti.
-
V vnosna vrstica

-
Izberite grafikon, ki ga želite preveriti.
-
Na zavihku Postavitev v skupini Trenutni izbor kliknite puščico ob polju Elementi grafikona in nato niz podatkov, ki ga želite preveriti.
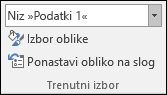
-
V vnosna vrstica

Uporaba podedovanega ukaza »Urejanje povezav«
Podedovani ukaz Uredi povezave je zamenjan z ukazom Povezave delovnega zvezka. Lahko pa stari ukaz Uredi povezave znova pridobite tako, da dodate podedovani ukaz Uredi povezave v skupino po meri na traku. Ukaza Urejanje povezav ne morete dodati v skupino Poizvedbe in Connections povezave.
Če uporabljate prilagajanje traku, morate ustvariti skupino po meri, nato pa lahko na trak dodate urejanje povezav v skupino po meri tako:
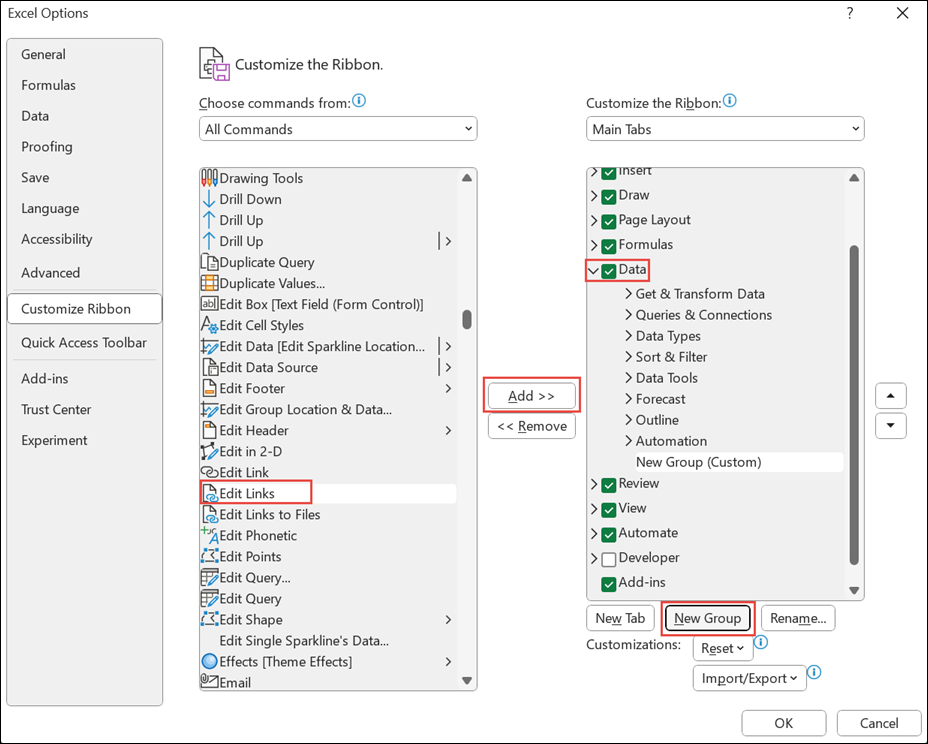
-
Z desno tipko miške kliknite trak in izberite Prilagoditev traku.
-
Na spustnem seznamu Ukaze izberite iz izberite Vsi ukazi.
-
Izberite Uredi povezave in izberite zavihek Podatki.
-
Kliknite Nova skupina in izberite Dodaj. Možnost Uredi povezave je dodana vaši prilagojeni skupini.
V orodno vrstico za hitri dostop lahko dodate tudi Možnost urejanja povezav. Če želite več informacij, glejte Prilagajanje orodne vrstice za hitri dostop. Ukaz Uredi povezave je zatemnjen, če v delovnem zvezku ni povezav delovnega zvezka.
Ko odprete pogovorno okno Urejanje povezav, je na voljo več možnosti za obravnavanje obstoječih povezav. Posamezne delovne zvezke lahko izberete s kombinacijo Ctrl+klik ali pa vse s kombinacijo ctrl+A.
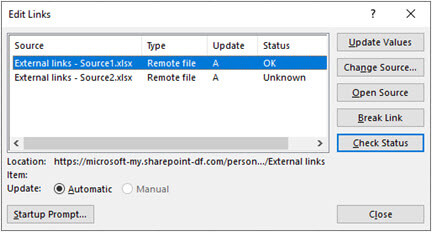
Posodabljanje vrednosti
S tem boste posodobili vse izbrane delovne zvezke.
Spremeni vir
Ta možnost je uporabna, ko želite obstoječe povezave kažejo na drug vir. Morda imate na primer delovni zvezek iz predhodnega leta in morate na nov delovni zvezek odpreti ob začetku novega leta. Če izberete Spremeni vir, se zažene pogovorno okno Raziskovalca, kjer lahko poiščete nov izvorni delovni zvezek. Če ima delovni zvezek več kot en delovni list, boste pozvani, da določite, s katerim želite vzpostaviti povezavo – preprosto kliknite želi list in kliknite V redu.
Opomba: Delovni zvezek lahko postavite nazaj v svoj delovni zvezek tako, da ga izberete v pogovornem oknu Spreminjanje vira. S tem boste prekinili vse povezave formul s prvotno povezanim izvornim delovnim zvezkom.
Odpri vir
Odpre se izvorni delovni zvezek.
Prekrši povezavo
Pomembno: Če prekinete povezavo z virom, bodo vse formule, ki ga uporabljajo, pretvorjene v njihovo trenutno vrednost. Na primer povezava =SUM([Budget.xlsx]Letno! C10:C25) bi se pretvorili v vsoto vrednosti v izvornem delovnem zvezku. Tega dejanja ni mogoče razveljaviti, zato boste morda najprej želeli shraniti različico datoteke.
-
V pogovornem oknu Urejanje povezav na seznamu Vir kliknite povezavo, ki jo želite prekiniti.
Posamezne delovne zvezke lahko izberete s kombinacijo Ctrl+klik ali pa vse s kombinacijo ctrl+A.
-
Kliknite Prekini povezavo.
-
Če je povezava uporabljena določeno ime, boste morda želeli izbrisati tudi ime. Če želite izbrisati ime:
-
Na zavihku Formule v skupini Definirana imena kliknite Upravitelj imen.
-
V stolpcu Ime kliknite ime, ki ga želite izbrisati, in nato kliknite Izbriši.
Opomba: Če uporabljate zunanji obseg podatkov, lahko parameter poizvedbe uporabi tudi podatke iz drugega delovnega zvezka. Morda boste želeli preveriti in odstraniti katero koli od teh vrst povezav.
-
Preveri stanje
S tem preprosto prikažete obvestilo v podoknu Urejanje povezav, ali je povezan delovni zvezek še vedno veljaven vir. Prikazan bi moral biti V redu, če pa ne, morate preveriti izvorni delovni zvezek. V mnogih primerih je bil izvorni delovni zvezek morda premaknjen ali izbrisan, zato je povezava izrezana. Če delovni zvezek še vedno obstaja, lahko uporabite možnost Spremeni vir , da znova vzpostavite povezavo z delovnim zvezkom.
Pogosta vprašanja
Prejšnje različice Excela skrijejo povezave v imenih, ki trenutno niso v uporabi v delovnem zvezku. Povezave so vedno obstajale in niso več skrite. Če želite odstraniti povezavo, v podoknu Povezave delovnega zvezka izberite Prekini povezave za izbrani delovni zvezek.
Da. Ko zamenjate formulo z njeno vrednostjo, Excel trajno odstrani formulo. Če pomotoma zamenjate formulo z vrednostjo in želite obnoviti formulo, izberite Osnovno in izberite Razveljavi ali pa takoj, ko vnesete ali prilepite vrednost, pritisnite Ctrl +Z.
-
Pritisnite Ctrl+C , da kopirate celico s formulo.
-
Pritisnite Alt+E+S+V, da prilepite formulo kot njeno vrednost, ali pa izberite > odložišče > Prilepi > vrednosti.
V pogovornem oknu z opozorilom o nevarnih povezavah izberite Ne posodobi. Posodobitev iz nepovezanega vira v Excelu ni mogoča. Vir je na primer v omrežju, vi pa nimate vzpostavljene povezave s tem omrežjem.
V pogovornem oknu z opozorilom o nevarnih povezavah izberite Ne posodobi.
V pogovornem oknu z opozorilom o nevarnih povezavah izberite Ne posodobi. Če ne želite najnovejših podatkov, lahko prihranite čas tako, da ne posodobite vseh povezav. Ko odprete delovni zvezek, pojdite na zavihek Podatki in v skupini & Connections izberite Povezave delovnega zvezka, nato pa posodobite povezave le iz virov, ki jih potrebujete.
V pogovornem oknu z opozorilom o nevarnih povezavah izberite Ne posodobi in se obrnite na lastnika delovnega zvezka. Raziščete lahko tudi, katere povezave so v delovnem zvezku. Na zavihku Podatki v skupini & Connections izberite Povezave delovnega zvezka.
Nastavitve osveževanja lahko izberete in razširite v zgornjem desnem kotu podokna Povezave delovnega zvezka ter izberete na dosleden način in se izognete prikazu poziva ob zagonu tega delovnega zvezka.
Ta možnost vpliva na vse delovne zvezke, odprete v računalniku. Ne vpliva pa na uporabnike, ki delovni zvezek odprejo v drugem računalniku.
-
Na zavihku Datoteka izberite Možnosti in nato Dodatno.
-
V razdelku Splošno počistite polje Vprašaj za posodobitev samodejnih povezav. Ko je to potrditveno polje počiščeno, se povezave samodejno posodobijo in ne prikaže se nobeno opozorilo.
Opozorilo: Ta možnost vpliva na vse uporabnike delovnega zvezka. Če ne želite posodobiti povezav in ne želite pozovite, uporabniki ne bodo vedeli, da so podatki zastareli.
Izberite in razširite možnost Osveži nastavitve v zgornjem desnem kotu podokna Povezave delovnega zvezka in izberite želeno možnost.
Opomba: Še vedno boste opozorjeni, če obstajajo prekinjene povezave.
Povezavo do poizvedbe s parametri je mogoče posodobiti samo pri odprtem izvornem delovnem zvezku.
-
V pogovornem oknu z opozorilom o nevarnih povezavah izberite Ne posodobi.
-
Zaprite ciljni delovni zvezek.
-
Odprite izvorni delovni zvezek.
-
Odprite ciljni delovni zvezek.
-
Izberite Posodobi.
Povezave formul so vedno nastavljene na Samodejno.
V programu Excel Web App lahko upravljate povezave delovnega zvezka in tako zagotovite, da so vaši podatki posodobljeni in točni. V tem članku je razloženo, kako upravljate povezave delovnega zvezka, vključno s tem, kako jih osvežite in posodobite, kako popravite prekinjene povezave in kako delati z novo funkcijo varnostnega opozorila.
Varnostno opozorilo o povezavah delovnega zvezka
Ko odprete delovni zvezek s povezavami delovnega zvezka v spletni aplikaciji Excel, prejmete varnostno opozorilo. To opozorilo pomeni, da delovni zvezek še ni zaupanja vreden. Če želite zaupati delovnemu zvezku, izberite Zaupaj povezavam delovnega zvezka. Tako bo delovni zvezek zaradi tega zaupanja vreden za to sejo in posodobil podatke iz povezav.
Zaupanje delovnemu zvezku za povezave je predpogoj za osveževanje podatkov iz povezav.

Varnostno opozorilo se bo še naprej prikazovalo, ko naslednjič odprete delovni zvezek. Če želite, da si aplikacija zapomni zaupanje za delovni zvezek zunaj te seje, odprite nastavitve podokna opravil Upravljanje povezave delovnega zvezka in izberite Vedno zaupaj povezavam delovnega zvezka.
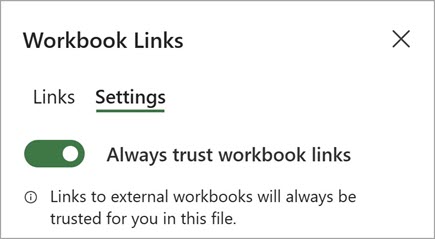
Osveževanje povezav delovnega zvezka
Z nastavitvami osveževanja povezave lahko nadzorujete, kako se povezave delovnega zvezka posodobijo, ko odprete datoteko. Te možnosti so uporabljene za delovni zvezek in bodo odražale vse uporabnike, ki uporabljajo ta delovni zvezek.
Do nastavitev osveževanja povezave za delovni zvezek lahko dostopate v podoknu Povezave delovnega zvezka.
-
Če želite odpreti podokno Povezave delovnega zvezka, izberite> poizvedbe in Connections > povezave delovnega zvezka > Nastavitve.
-
Izberite eno od teh nastavitev osveževanja povezave,
-
Vedno osveži povezave: Samodejno osveži vse povezave, ko se odpre delovni zvezek.
-
Vprašaj pred osveževanjem povezav: Prosi uporabnika, naj osveži ali ne, ko se delovni zvezek odpre.
-
Ne osveži povezav: ne osveži se pri odprtem in ne pozove uporabnika. Za ročno osveževanje boste morali uporabniku dodati gumb Osveži v podoknu s povezavami delovnega zvezka.
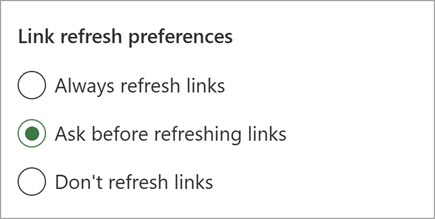
Opomba: V spletu se postopek osveževanja izvede približno vsakih nekaj minut. Morda ne boste takoj videli rezultatov. Trenutno prikazani delovni zvezek vsebuje sporočilo za zadnje osveževanje.
-
-
Če želite odpreti podokno Povezave delovnega zvezka, izberite > poizvedbe in Connections > povezave delovnega zvezka.
-
Na vrhu podokna izberite Osveži vse.
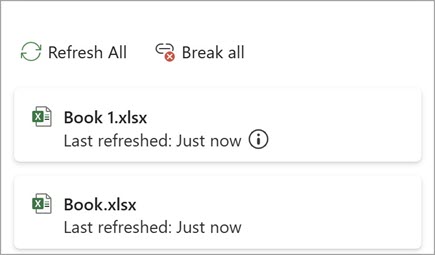
-
Če želite odpreti podokno Povezave delovnega zvezka, izberite > poizvedbe in Connections > povezave delovnega zvezka.
-
Izberite Možnosti povezave (...) ob zahtevanem delovnem zvezku in nato izberite Osveži.
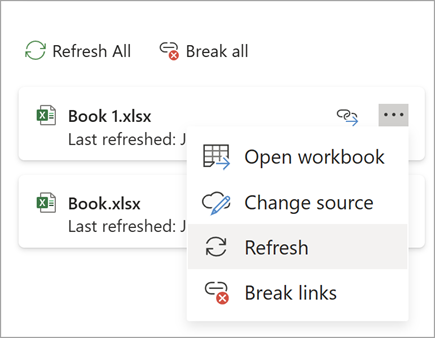
Opomba: V spletu se postopek osveževanja izvede približno vsakih nekaj minut. Morda ne boste takoj videli rezultatov. Trenutno prikazani delovni zvezek vsebuje sporočilo za zadnje osveževanje.
Vzdrževanje povezav delovnega zvezka
Včasih morate spremeniti izvorni delovni zvezek, prelome povezave v delovnem zvezku ali pa morda ne potrebujete več povezave delovnega zvezka.
Priporočamo, da najprej pregledate in pregledate izvorni delovni zvezek, preden naredite bistvene spremembe.
-
Če želite odpreti podokno Povezave delovnega zvezka, izberite > poizvedbe in Connections > povezave delovnega zvezka.
-
Izberite Možnosti povezave (...) ob zahtevanem delovnem zvezku in nato izberite Odpri delovni zvezek.
Če želite spremeniti izvorni delovni zvezek za vse sklice znotraj ciljnega delovnega zvezka:
-
Če želite odpreti podokno Povezave delovnega zvezka, izberite > poizvedbe in Connections > povezave delovnega zvezka.
-
Izberite Možnosti povezave (...) ob zahtevanem delovnem zvezku in nato izberite Spremeni vir.
-
V pogovornem oknu Spremeni vir v razdelku Nedavno izberite nov izvorni delovni zvezek. Ali pa izberite Prebrskaj in v pogovornem oknu odprite novo izvorno datoteko.
Če želite spremeniti izvorni delovni zvezek za določen sklic v ciljnem delovnem zvezku:
-
Poiščite delovni zvezek, ki ga želite uporabiti kot nov vir zunanjega sklica, in zabeležite njegovo mesto.
-
V ciljnem delovnem zvezku izberite celico z zunanjim sklicem, ki ga želite spremeniti.
-
V vnosni vrstici poiščite sklic na drug delovni zvezek, na primer C:\Reports\[Budget.xlsx], in zamenjajte ta sklic z mestom novega izvornega delovnega zvezka.
-
Če želite odpreti podokno Povezave delovnega zvezka, izberite > poizvedbe in Connections > povezave delovnega zvezka.
-
Izberite Možnosti povezave (...) ob zahtevanem delovnem zvezku in nato izberite Spremeni vir.
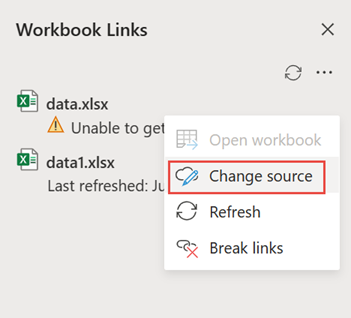
-
V pogovornem oknu Spremeni vir poiščite mesto datoteke s povezanimi podatki.
-
Izberite novo izvorno datoteko.
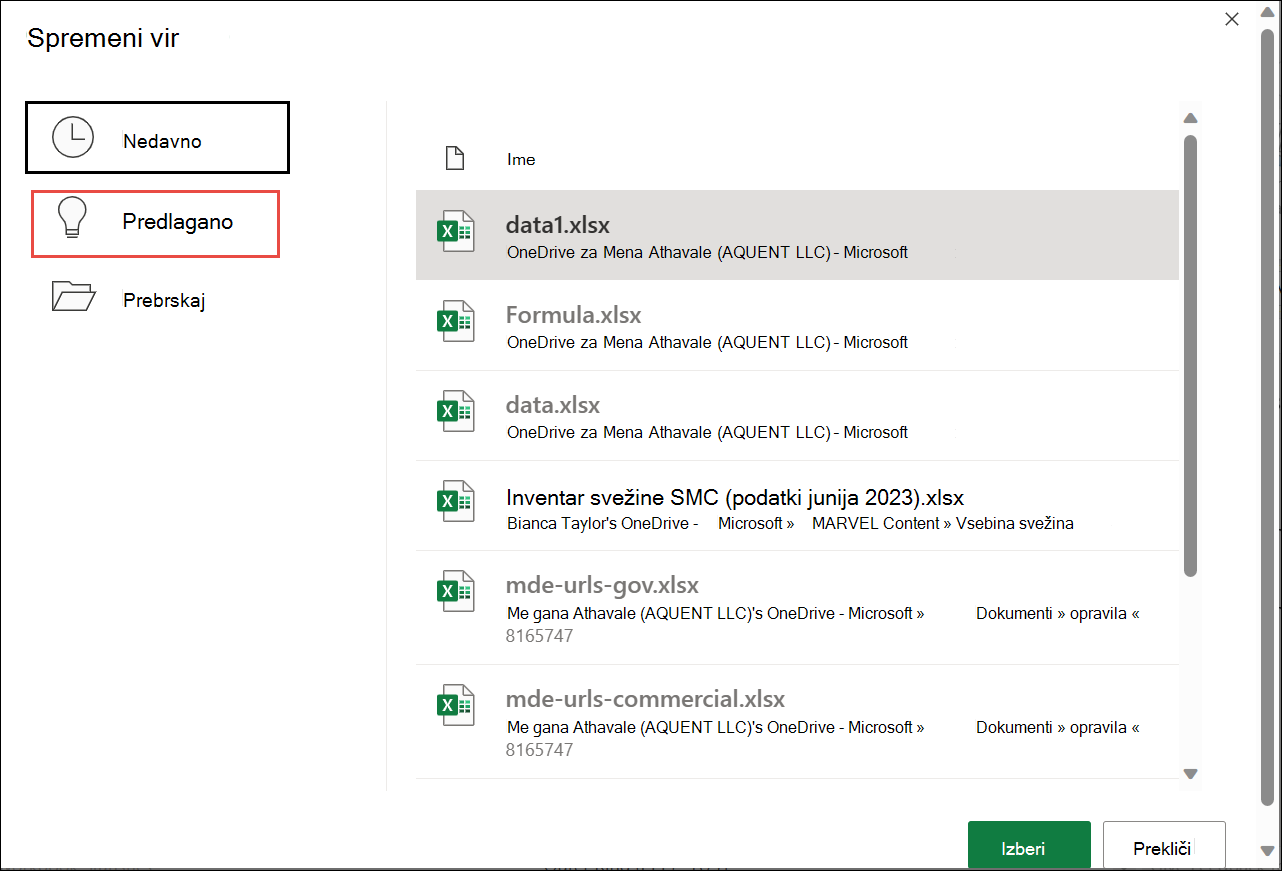
-
Če si želite ogledati preimenovane datoteke, lahko izberete tudi Predlagano. Če želite, lahko izberete enega od njih.
Opomba: Funkcija Predlagano je na voljo le za splet.
-
Če želite odpreti podokno Povezave delovnega zvezka, izberite > poizvedbe in Connections > povezave delovnega zvezka.
-
Izberite Možnosti povezave (...) zraven zahtevanega delovnega zvezka in nato izberite Prekrši povezave.
Pomembno:
-
Ko prekinete povezavo do izvirnega delovnega zvezka povezave delovnega zvezka, se vse formule, ki uporabljajo vrednost v izvornem delovnem zvezku, pretvorijo v trenutne vrednosti. Če na primer prekinete povezavo do povezave do delovnega zvezka =SUM([Budget.xls]Letno! C10:C25), formulo SUM zamenja izračunana vrednost – karkoli že je. Za spletni program lahko to dejanje razveljavite.
-
Če uporabljate zunanji obseg podatkov, parameter v poizvedbi morda uporablja podatke iz drugega delovnega zvezka. Priporočljivo je, da preverite in odstranite vse tovrstne povezave.
-
-
Če želite odpreti podokno Povezave delovnega zvezka, izberite > poizvedbe in Connections > povezave delovnega zvezka.
-
Izberite Možnosti v zgornjem desnem kotu podokna in izberite Prekrši vse povezave.
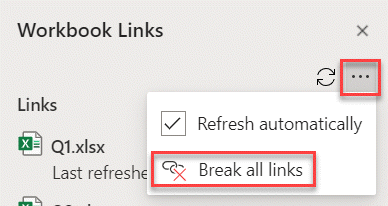
Iskanje povezav delovnega zvezka
Ni samodejnega načina za iskanje vseh povezav delovnega zvezka v delovnem zvezku.
Tako poiščete naslednjo povezavo delovnega zvezka.
-
Če želite odpreti podokno Povezave delovnega zvezka, izberite > poizvedbe in Connections > povezave delovnega zvezka.
-
Izberite Nadaljuj iskanje povezave ob zahtevanem delovnem zvezku.
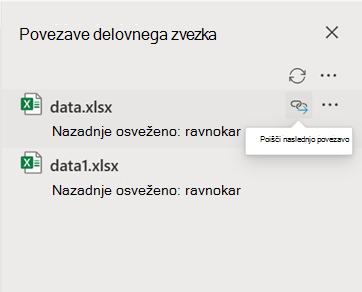
Pogosta vprašanja
Da. Ko zamenjate formulo z njeno vrednostjo, Excel trajno odstrani formulo. Če pomotoma zamenjate formulo z vrednostjo in želite obnoviti formulo, kliknite Razveljavi takoj, ko vnesete ali prilepite vrednost.
-
Pritisnite Ctrl+C, da kopirate formulo.
-
Pritisnite Alt+E+S+V, da prilepite formulo kot njeno vrednost, ali pa izberite >odložišče > Prilepi > vrednosti.
Excel za splet ne podpira osveževanja povezav iz druge domene, vključno s scenariji navzkrižne geografije in med najemnikov. Če želite osvežiti te povezave, morate uporabiti namizje.
Glejte tudi
Ustvarjanje povezave do delovnega zvezka
Opis upravljanja in shranjevanja povezave delovnega zvezka v Excelu










