V zbirki podatkov lahko preprosto ustvarite sporočilo Microsoft Outlook ki uporablja volilne gumbe za postavljanje vprašanj prejemnikom z določenim in omejenim naborom odgovorov. Ko se prejemniki odzovejo z volilnimi gumbi, lahko samodejno vnesete rezultate glasovanja v Outlook ali izvozite odgovore na Excel list.
Dodajanje volilnih gumbov
Opombe:
-
Zahtevan je račun strežnika Microsoft Exchange Server.
-
Če šifrirate Outlookovo sporočilo, ki vsebuje volilne gumbe, jih prejemniki sporočil ne bodo mogli videti. Ta funkcija trenutno ni podprta.
-
Ustvarite e-poštno sporočilo ali pa odgovorite ali posredujte na prejeto sporočilo.
-
Na zavihku Možnosti v skupini Sledenje izberite Uporabi volilne gumbe.
-
Izberite nekaj od tega:
-
Odobriti; Zavrne Uporabite, ko potrebujete pooblastilo za dejanje. Lahko na primer več prejemnikom pošljete e-poštno sporočilo z zahtevo po odobritvi predloga projekta.
-
Da; Ne Uporabite, ko potrebujete da ali ne. To je dober način za hitro anketiranje.
-
Da; Ne; Morda Uporabite, če ne želite omejiti možnosti na da in ne. Ta možnost glasovanja ponuja nadomestni odgovor.
-
Običaj Uporabite, če želite ustvariti imena volilnih gumbov po meri. Lahko na primer prosite svoje sodelavce, naj izberejo dan med tremi dnevi v tednu za ponavljajoče se tedensko srečanje zaposlenih.
-
Volilni gumb po meri
Če ste se odločili za volilni gumb Po meri, naredite nekaj od tega:
-
V pogovornem oknu Lastnosti, pod Možnosti glasovanja in sledenja potrdite potrditveno polje Uporabi volilne gumbe.
-
Uporabite privzete možnosti gumba ali izbrišite privzete možnosti, nato pa vnesite želeno besedilo in s podpičji ločite imena gumbov.
-
Izberite Zapri.
Pomembno: Če v sporočilu uporabite dovoljenja za upravljanje pravic do informacij (zavihek Možnosti, ukaz Dovoljenje), volilne možnosti niso prikazane prejemniku.
-
Prejemniki lahko glasujejo podokno za branje ali v odprtem sporočilu v podoknu za branje. V podoknu za branje izberite v glavi sporočila vrstico Kliknite tukaj, če želite glasovati, nato pa izberite želeno možnost. V odprtem sporočilu na zavihku Sporočilo v skupini Odgovori izberite Glasujte in nato izberite želeno možnost.
-
Pošiljatelj si lahko ogleda vse odgovore v tabeli. V enem od sporočil z odgovori izberite vrstico Odgovor pošiljatelja v glavi sporočila, nato pa izberite Ogled odgovorov glasovanja.
Pregledovanje rezultatov glasovanja
-
Odprite poslano izvirno sporočilo z volilnimi gumbi. Sporočilo je običajno v mapi Poslano.
-
Na zavihku Sporočilo v skupini Pokaži izberite Sledenje.
Opomba: Sledenje ni prikazano, dokler vsaj en prejemnik e-poštnega sporočila ne odgovori z oddajo svojega glasu.
Sledenje in tiskanje rezultatov
Ko ustvarite e-poštno sporočilo z gumbi za glasovanje in ga pošljete drugim, boste morda želeli slediti rezultatom in jih natisniti. Rezultate glasovanja lahko hitro kopirate v prazen Wordov dokument ali jih kopirate v Excel so za poznejše delo s podatki.
-
V Outlooku v mapi Poslano odprite poslano e-poštno sporočilo, ki vsebuje anketo za glasovanje.
-
Izberite Sporočilo > sledenje.
Namig: Gumb »Sledenje« se prikaže šele, ko dobite vsaj en glas.
-
Če želite natisniti rezultate, naredite nekaj od tega:
-
Za hitro tiskanje pritisnite Alt + Print Screen (PrtScrn) na tipkovnici, nato pa naredite nekaj od tega:
-
V Word izberite Prazen dokument in nato Prilepi.
-
V Outlooku izberite Osnovno >nova e-pošta in nato izberite Prilepi.
Izberite Datoteka > Natisni, določite tiskalnik in nato izberite Natisni.
-
-
Če želite razvrstiti in urediti podatke v Excelu, naredite to:
-
Izberite Sporočilo > sledenje.
-
Na tipkovnici pritisnite in pridržite tipko Ctrl, nato pa izberite in povlecite miško, da izberete vsa imena in odgovore na seznamu.
-
Na tipkovnici pritisnite Ctrl + C.
-
Odprite Excel in izberite Prazen delovni zvezek.
-
Z desno tipko miške kliknite zgornjo levo celico in nato izberite Prilepi.
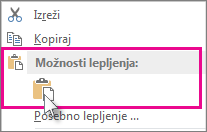
-
-
Če želite prilagoditi stolpce, da se prilegajo besedilu, premaknite kazalec med glave stolpcev in dvokliknite.
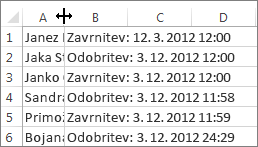
Izberite Datoteka > Natisni, določite tiskalnik in nato izberite Natisni.
-










