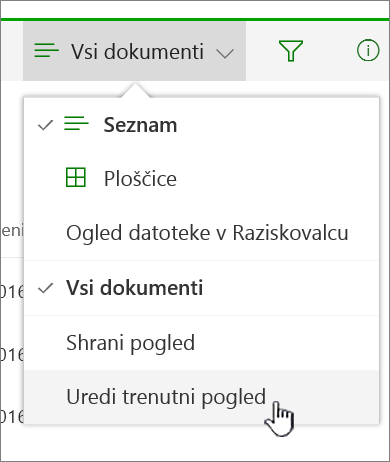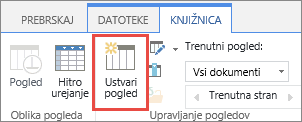Združevanje zbere elemente, kot so elementi ali dokumenti, na podlagi vrednosti stolpca. Ko združite pogled, preuredite le način prikaza podatkov; ne doda vsebine v pogled ali je iz njem ne odstrani.
Prikažete lahko le glavo združevanja ali pa razširite izbor tako, da so prikazani vsi elementi ali dokumenti pod naslovom skupine.
Pogled lahko združite na dva načina:
-
Hitro združevanje v en stolpec
-
ali bolj prilagodljive, trajne skupine , ustvarjene v pogledu.
Hitro združevanje na SharePoint ali v knjižnici
VSharePoint v Microsoft 365 inSharePoint Server 2019 lahko združite po enem stolpcu tako, da izberete glavo tega stolpca in nato izberete Združi po [ime stolpca].
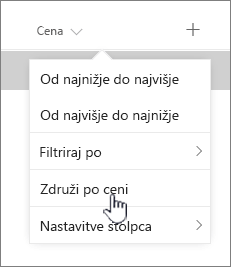
SharePoint stolpec in nato vse podatke razvrsti po razlikah v podatkih tega stolpca. Če želite razveljaviti združevanje, izberite glavo stolpca in nato znova izberite Združi po .
Če stolpec vsebuje eno od teh vrst podatkov, ga ni mogoče združiti
-
Več vrstic besedila
-
Izbira, kjer je dovoljenih več vrednosti
-
Hiperpovezava
-
Slika
Združevanje dokumentov ali elementov v pogledu
Ko ustvarite ali uredite pogled, lahko določite združevanje v enem ali dveh stolpcih. Združevanje lahko po potrebi združite sfiltri ali razvrščanjem.
Če vam ni treba ustvariti novega pogleda, ampak želite urejati le obstoječi pogled, ki si ga želite ogledati, pojdite na 3. korak.
-
Izberite Možnosti pogleda > Shrani pogled kot.
-
Poimenujte pogled in izberite, ali želite, da je pogled javni, tako da si ga lahko ogledajo tudi drugi uporabniki tega seznama ali knjižnice.
-
Izberite Možnosti pogleda > Uredi trenutni pogled.
-
Pomaknite se navzdol in razširite možnost Združi po. V razdelku Združi po pod možnostjo Najprej združi po stolpcu odprite seznam in izberite ime stolpca.
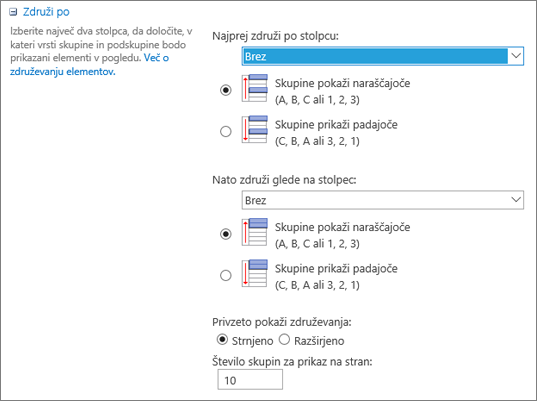
-
Kliknite Pokaži skupine v naraščajočem vrstnem redu aliPokaži skupine v padajočem vrstnem redu.
-
Če želite združiti tudi po drugem stolpcu, v razdelku Nato združi po stolpcu izberite drugo ime stolpca. Nato izberite med naraščajočim in padajočim vrstnim redom.
-
Pomaknite se na vrh ali dno strani in izberite V redu.
Seznam je prikazan z uporabljenim združevanjem.
Opomba: Pri združevanju po poljih »Upravljani metapodatki« bo uporaba več polj »Upravljani metapodatki« v združevanju verjetno vplivala na učinkovitost nalaganja strani v pogledu knjižnice, kjer je omogočeno združevanje. (Na primer: Polji »Stolpec 1« in »Stolpec 2« sta polji »Upravljani metapodatki«. Najprej združite po stolpcu 1 in nato po stolpcu 2. To bo najverjetneje vplivalo na učinkovitost delovanja strani).
Razvrščanje, filtriranje in združevanje pogleda
Združevanje lahko združite z razvrščanjem in filtriranjem podatkov. Najbolje je, da izberete stolpec, po katerem želite združiti, in nato nastavite filtriranje in razvrščanje. Ko nastavite združevanje, določite naraščajoči ali padajoči vrstni red, tako da vam ni treba ustvariti razvrščanja v istem polju. Vendar pa boste morda želeli ustvariti filter za skupine, da omejite število skupin.
Če želite izvedeti, kako razvrstiti pogled, glejte Uporaba razvrščanja za spreminjanje SharePointovega pogleda.
Če želite izvedeti, kako filtrirate pogled, glejte Uporaba filtriranja za spreminjanje SharePointovega pogleda.
Z veseljem bomo prebrali
Ali je bil članek uporaben? Če je odgovor pritrdilen, nam to sporočite na dnu te teme. Če ni bil, nam povejte, kaj vas je zmedlo ali kaj je manjkalo. Vključite različico programa SharePoint, operacijskega sistema in brskalnika, ki ga uporabljate. Na podlagi vaših povratnih informacij bomo preverili dejstva, dodali informacije in posodobili ta članek.
Združevanje dokumentov ali elementov v pogledu
Ko ustvarite ali uredite pogled, lahko določite združevanje v enem ali dveh stolpcih. Združevanje lahko združite tudi s filtri alirazvrščanjem.
Če vam ni treba ustvariti novega pogleda, ampak želite urejati le obstoječi pogled, ki si ga želite ogledati, pojdite na 3. korak.
-
Ko je seznam ali knjižnica odprta, izberite zavihek Knjižnica in nato ustvari pogled.
-
Izpolnite polja, da opišete pogled, ki ga ustvarjate.
-
Izberite zavihek Knjižnica in nato spremeni pogled.
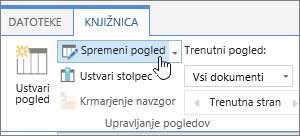
-
Pomaknite se navzdol in razširite možnost Združi po. V razdelku Združi po pod možnostjo Najprej združi po stolpcu odprite seznam in izberite ime stolpca.
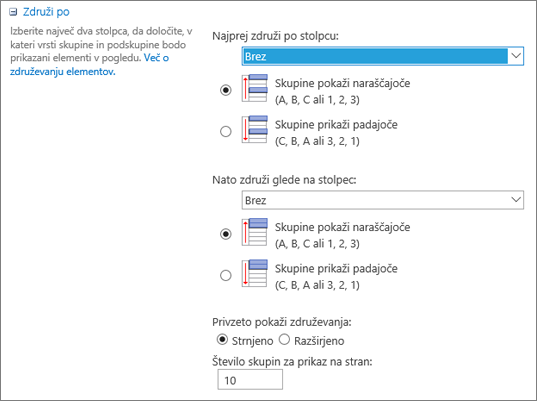
-
Kliknite Pokaži skupine v naraščajočem vrstnem redu aliPokaži skupine v padajočem vrstnem redu.
-
Če želite združiti tudi po drugem stolpcu, v razdelku Nato združi po stolpcu izberite drugo ime stolpca. Nato izberite med naraščajočim in padajočim vrstnim redom.
-
Pomaknite se na vrh ali dno strani in izberite V redu.
Seznam je prikazan z uporabljenim združevanjem.
Opomba: Pri združevanju po poljih »Upravljani metapodatki« bo uporaba več polj »Upravljani metapodatki« v združevanju verjetno vplivala na učinkovitost delovanja na nalaganja strani v pogledu knjižnice, kjer je omogočeno združevanje. (Na primer: Polji »Stolpec 1« in »Stolpec 2« sta polji »Upravljani metapodatki«. Najprej združite po stolpcu 1 in nato po stolpcu 2. To bo najverjetneje vplivalo na učinkovitost delovanja strani).
Razvrščanje, filtriranje in združevanje
Združevanje lahko združite z razvrščanjemin filtriranjem podatkov. Najbolje je, da najprej izberete stolpec, po katerem želite združiti, nato pa nastavite filtriranje in razvrščanje. Ko nastavite združevanje, določite naraščajoči ali padajoči vrstni red, tako da vam ni treba ustvariti razvrščanja v istem polju. Vendar pa boste morda želeli ustvariti filter za skupine, da omejite število skupin.
Če želite izvedeti, kako razvrstiti pogled, glejte Uporaba razvrščanja za spreminjanje SharePointovega pogleda.
Če želite izvedeti, kako filtrirate pogled, glejte Uporaba filtriranja za spreminjanje SharePointovega pogleda.
Z veseljem bomo prebrali
Ali je bil članek uporaben? Če je odgovor pritrdilen, nam to sporočite na dnu te teme. Če ni bil, nas obvestite o tem, kaj vas je zmedlo ali kaj je manjkalo. Vključite svoje SharePoint, operacijske različice in različice brskalnika, ki jih uporabljate. Na podlagi vaših povratnih informacij bomo preverili dejstva, dodali informacije in posodobili ta članek.