Leta 2018 Microsoft izdal pregledovalnik diagnostičnih podatkov (DDV), ki je orodje, s katerim lahko pregledate neobdelane diagnostične podatke, Windows jih pošiljate Microsoft. Zdaj si lahko z Office ogledate tudi diagnostične podatke. Pregledovalnik DDV zahteva Windows 10, različico 1803 ali novejšo. Za ogled diagnostičnih podatkov iz Office potrebujete Microsoft 365 ali Office 2019 za Windows, različico 1904 ali novejšo; ali Microsoft 365, ali Office 2021, za Mac, različica 16.28 ali novejša.
Ne veste, katero različico Windows ali Office uporabljate?
Način delovanja
Pregledovalnik diagnostičnih podatkov (DDV) vam je lahko pokazal diagnostične podatke za Windows, v sistemih Windows in Mac pa smo zdaj omogočili, da vam pokaže Office diagnostične podatke. V tem trenutku bomo začeli s podrobnostmi, v osnovi pa boste začeli s pregledovalnikom DDV v sistemu Windows, nato pa odpreti kateri koli združljiv namizni program za Office – na primer Word, Excel ali PowerPoint – in vklopiti prikaz diagnostičnih podatkov. Ko se vrnete v DDV, boste poleg diagnostičnih Office videli tudi diagnostične podatke Windows podatke.
Začetek
Če tega še niste storili, morate najprej prenesti in namestiti Pregledovalnik diagnostičnih podatkov. Podrobnosti o tem postopku so na voljo v članku Pregled pregledovalnika diagnostičnih podatkov.
Ko končate namestitev, zaženite Pregledovalnik diagnostičnih podatkov v Windows napravo.
-
Zaženite Pregledovalnik diagnostičnih podatkov v meniju »Start«.
-
V pregledovalniku diagnostičnih podatkov odprite Nastavitve in preverite, Office je vklopljena možnost ogleda diagnostičnih podatkov.
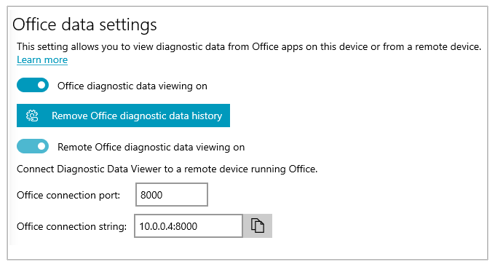
Opomba: Če možnost za vklop prikaza diagnostičnih podatkov Office , morda uporabljate starejšo različico pregledovalnika DDV. Office za ogled diagnostičnih podatkov potrebujete pregledovalnik DDV, različica 3 ali novejša. Pregledovalnik DDV bi se moral posodobiti samodejno, če pa se iz kakršnega koli razloga ni, lahko kliknete tukaj, da odprete Microsoft Store in ročno preverite, ali so na voljo posodobitve.
Ogled Office podatkov
S pregledovalnikom diagnostičnih podatkov, ki se izvaja Windows napravi:
-
Odprite aplikacijo Office, kot je Word ali Excel.
-
Izberite Datoteka > Možnosti > Središče zaupanja > Nastavitve središča zaupanja > Možnosti zasebnosti.
-
Izberite gumb Pregledovalnik diagnostičnih podatkov.
-
Izberite Omogoči prikaz podatkov v tem računalniku, nato pa izberite V redu.
Opombe: V Microsoft Teams izvedite te korake:
-
Odprite nastavitve in > nastavitve> pregledovalnik diagnostičnih podatkov > upravljanje.
-
Izberite Omogoči ogled podatkov in vnesite niz povezave drugo napravo Windows (v istem omrežju), v kateri se izvaja Pregledovalnik diagnostičnih podatkov. Podatke najdete v niz povezave pregledovalniku diagnostičnih podatkov v drugi napravi Windows podatkov.
-
Odprite aplikacijo Office, kot je Word ali Excel.
-
Odprite nastavitve aplikacije, na primer Word > nastavitve in izberite Zasebnost.
-
V podoknu Zasebnost izberite Ogled diagnostičnih podatkov na Windows.
-
Izberite Omogoči prikaz podatkov v drugem računalniku in vnesite niz povezave iz Windows v polje Niz povezave pregledovalnika diagnostičnih podatkov.
Opombe:
-
Informacije o aplikaciji niz povezave vaši Windows najdete v nastavitvah pregledovalnika diagnostičnih podatkov v Windows napravi.
-
V Microsoft Teams odprite nastavitve> pregledovalniku > diagnostičnih podatkov in vnesite niz povezave svoje Windows podatkov.
-
-
Izberite V redu.
Zdaj se lahko pomaknete v svojo napravo Windows si ogledate diagnostične podatke za to napravo v aplikaciji Pregledovalnik diagnostičnih podatkov.
-
Preverite, ali Windows in iOS imajo vzpostavljeno povezavo z istim omrežjem.
-
Odprite aplikacijo Office, kot je Word ali Excel.
-
Odprite Nastavitve > nastavitve zasebnosti.
-
Izberite Ogled diagnostičnih podatkov v Windows. Odpre se stran z nastavitvami pregledovalnika diagnostičnih podatkov.
-
V niz povezave Niz Windows vnesite ime naprave.
Opombe:
-
Informacije o aplikaciji niz povezave vaši Windows najdete v nastavitvah pregledovalnika diagnostičnih podatkov v Windows napravi.
-
V Microsoft Teams odprite nastavitve> pregledovalniku > diagnostičnih podatkov in vnesite niz povezave svoje Windows podatkov.
-
-
Izberite Poveži za Windows DDV.
Zdaj se lahko pomaknete v svojo napravo Windows si ogledate diagnostične podatke za to napravo v aplikaciji Pregledovalnik diagnostičnih podatkov.
-
Preverite, ali Windows in Android imajo vzpostavljeno povezavo z istim omrežjem.
-
Odprite aplikacijo Office, kot je Word ali Excel.
-
Pojdite na Nastavitve > zasebnost in dovoljenja.
-
Izberite Ogled diagnostičnih podatkov.
-
V niz povezave Niz Windows vnesite ime naprave.
Opombe:
-
Informacije o aplikaciji niz povezave vaši Windows najdete v nastavitvah pregledovalnika diagnostičnih podatkov v Windows napravi.
-
V Microsoft Teams odprite nastavitve> pregledovalniku > diagnostičnih podatkov in vnesite niz povezave svoje Windows podatkov.
-
-
Izberite Poveži za Windows DDV.
Zdaj se lahko pomaknete v svojo napravo Windows si ogledate diagnostične podatke za to napravo v aplikaciji Pregledovalnik diagnostičnih podatkov.
V nekaj minutah bi morali v pregledovalniku diagnostičnih podatkov Office videti diagnostične podatke iz aplikacije. Prikaz diagnostičnih podatkov morate vklopiti (ali izklopiti) le v eni aplikaciji. S tem vklopite (ali izklopite) prikaz diagnostičnih podatkov Office vse podprte aplikacije v napravi hkrati.
Podatke lahko izvozite v besedilno datoteko CSV (vrednosti, ločene z vejico). Imena diagnostičnih dogodkov so prikazana v stolpcu B .csv datoteke.
Povezava s pregledovalnikom DDV poteče po 24 urah. Če si želite ogledovati diagnostične podatke dlje kot 24 ur, preprosto znova omogočite prikaz podatkov v Office sledite zgornjim korakom.
Odpravljanje težav
-
Če si poskušate ogledati diagnostične podatke v svoji napravi in prejmete napako, da »pregledovalnik DDV ni zagnan«, čeprav je, znova zaženite napravo in poskusite znova.
-
Diagnostičnih podatkov si ne boste mogli ogledati v lokalni napravi, če ste Office zagnali v začetnem meniju ali v ukaznem pozivu z možnostjo »Zaženi kot skrbnik«.
-
Če si poskušate ogledati diagnostične podatke v napravi, ki ni naprava, iz katere se zbirajo (na primer ogled diagnostičnih podatkov za računalnik Mac iz naprave s sistemom Windows ), morajo biti ti dve napravi v istem omrežju. Podprti so tudi samo obsegi naslovov IP za zasebno omrežje, kot so opredeljeni v RFC 5753. Primer: 10.0.0.x., 172.16.0.x ali 192.168.0.x.
-
Če so kateri koli diagnostični podatki ustvarjeni na koncu seje, Office predpomnjene podatke in jih naložite na začetku naslednje seje. V nekaterih primerih so tako lahko na začetku nove seje prikazani podatki iz konca prejšnje seje. To pomeni, da morda ne boste videli popolnih podatkov seje, dokler znova ne zaženete aplikacije in nove seje.










