Ta članek je namenjen osebam, ki uporabljajo bralnik zaslona, kot je Windows Narrator, JAWS ali NVDA, sMicrosoft 365 produkti. Ta članek je del nabora vsebin podpornika bralnika zaslona v storitvi Microsoft 365, kjer lahko poiščete več informacij o pripomočkih za osebe s posebnimi potrebami v naših aplikacijah. Za splošno pomoč obiščite Microsoftovo podporo.
Uporabite nove Outlook tipkovnico in bralnikom zaslona, da preselite nastavitve in namestite obstoječe dodatke iz klasičnih Outlook za Windows. Preskusili smo ga s Pripovedovalcem, bralnikom JAWS in NVDA, vendar lahko deluje z drugimi bralniki zaslona, če sledijo pogostim standardom in tehnikam dostopnosti.
Opombe:
-
Nove funkcije storitve Microsoft 365 se za naročnike na Microsoft 365 izdajajo postopoma, zato vaša aplikacija teh funkcij morda še ne vključuje. Če želite izvedeti, kako lahko nove funkcije dobite hitreje, se pridružite programu Office Insider.
-
Če želite izvedeti več o bralnikih zaslona, preberite članek Delovanje bralnikov zaslona v okolju Microsoft 365.
V tej temi
Selitev nastavitev in namestitev dodatkov med namestitvijo
Ko prvič zaženete nov Outlook za Windows, boste med nastavitvijo pozvani, ali želite preseliti nastavitve in namestiti dodatke iz klasičnih različic Outlook za Windows, tako da vam je nova izkušnja znana.
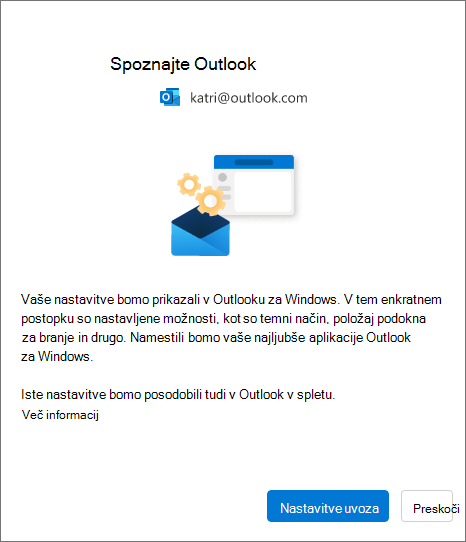
Če želite preseliti stare nastavitve in namestiti obstoječe dodatke:
-
Pritiskajte tabulatorko, dokler ne zaslišite »Import settings« (Nastavitve uvoza), nato pa pritisnite tipko Enter. Selitev nastavitev in dodatkov traja le nekaj trenutkov.
Namigi:
-
Selitev lahko preskočite tudi med namestitvijo in to naredite pozneje, tako da upoštevate navodila, opisana v razdelku Selitev nastavitev po namestitvi. Če želite preskočiti, pritiskajte tabulatorko, dokler ne zaslišite »Skip« (Preskoči), nato pa pritisnite tipko Enter.
-
Če ta korak preskočite med namestitvijo, upoštevajte, da boste morali spletni dodatek namestiti ročno, tako kot kateri koli dodatek COM, ki ga uporabljate v klasični različici Outlook za Windows novih Outlook za Windows.
-
-
Če izberete Uvozi nastavitve, bodo nastavitve uporabljene tudi za Outlook v spletu. Če še nikoli niste uporabljali Outlook za Windows, bodo uporabljene privzete nastavitve. Če si želite ogledati seznam uvoženih nastavitev, pojdite v razdelek Seznam uvoženih nastavitev.Poleg tega bodo nameščeni ustrezni spletni dodatki za obstoječe dodatke COM v klasični različici Outlook za Windows, ko izberete Uvozi nastavitve. Če si želite ogledati seznam dodatkov, ki bodo nameščeni, glejte razdelek Seznam dodatkov, nameščenih v klasičnem Outlooku za Windows .
Selitev nastavitev po namestitvi
Nastavitve lahko preselite tudi po dokončani namestitvi. To naredite tako:
-
Pritiskajte tabulatorko ali Shift + tabulatorko, dokler ne zaslišite »Settings« (Nastavitve), nato pa pritisnite tipko Enter.
-
Enkrat pritisnite tabulatorko. Zaslišali boste: »Search Outlook settings« (Nastavitve iskanja). Pritiskajte puščično tipko dol, dokler ne zaslišite »View all Outlook settings« (Prikaži vse nastavitve Outlook ), nato pritisnite tipko Enter. Odpre se okno Nastavitve z odprtim zavihkom Računi > e-poštnih računov.
-
Pritiskajte tabulatorko, dokler ne zaslišite »Manage« (Upravljanje), nato pa pritisnite tipko Enter. Podrobnosti e-poštnega računa so prikazane na zavihku.
-
Pritiskajte tabulatorko, dokler ne zaslišite »Get Started« (Uvod), nato pa pritisnite tipko Enter.
-
Pritiskajte tabulatorko, dokler ne zaslišite »Import settings« (Nastavitve uvoza), nato pa pritisnite tipko Enter.
Seznam uvoženih nastavitev
Pošta
-
Združevanje po pogovorih
-
Položaj podokna za branje
-
Gostota
-
Predogled besedila na seznamu sporočil
-
Stanje razširitev/strnitev seznama map
-
Širina seznama sporočil
-
Slika pošiljatelja na seznamu sporočil
-
Predogledi prilog
-
Hitra opravila na seznamu sporočil (kmalu na voljo)
-
Temni način
-
Nastavitve obvestil
-
Podpisi
-
Samodejni odgovori
-
V fokusu/drugo
-
Privzeta pisava (kmalu na voljo)
-
Označi kot prebrane nastavitve (kmalu na voljo)
Koledar
-
Pogled koledarja (teden, delovni teden, mesec) (kmalu na voljo)
-
Nastavitev delovnih dni v tednu
-
Začetni dan v tednu (kmalu na voljo)
-
Ure za srečanje
-
Začetek/konec srečanj prej
-
Vsako spletno srečanje
-
Oblika zapisa datuma (kmalu na voljo)
-
Oblika temperature
-
Pokaži številke tednov (kmalu na voljo)
-
Časovno merilo (kmalu na voljo)
-
Nastavitve opomnika (kmalu na voljo)
Seznam dodatkov, nameščenih v klasičnem Outlooku za Windows
Pomembno: Prizadevamo si, da bi to funkcijo alili. Redno preverjajte, ali so na tej strani na voljo posodobitve o razpoložljivosti funkcije.
Ko med nastavitvijo izberete možnost Nastavitve uvoza, so v novem odjemalcu nameščeni ustrezni spletni dodatki za obstoječe dodatke COM v klasičnem Outlooku za Windows. V spodnji tabeli so navedeni ustrezni dodatki COM in ustrezni dodatki za splet. Če izberete Nastavitve uvoza, soglašate tudi s pravilnikom o zasebnosti, pogoji uporabe in dovoljenji ustreznih dodatkov. Če želite izvedeti več o dovoljenjih posameznega dodatka, izberite njegovo povezavo v stolpcu »Spletni dodatek, ki ga želite namestiti«.
Če želite preveriti dodatke COM, ki ste jih trenutno namestili v klasični Outlook za Windows:
-
V Outlooku pritisnite tipko Alt, nato pa pritiskajte levo puščično tipko, dokler ne zaslišite »File« (Datoteka). Pritisnite Enter.
-
Pritiskajte puščično tipko dol, dokler ne zaslišite »Options« (Možnosti). Nato pritisnite tipko Enter.
-
Pritiskajte puščično tipko dol, dokler ne zaslišite »Dodatki«.
-
Pritiskajte tabulatorko, dokler ne zaslišite »Enter add-ins table« (Vnesite tabelo dodatkov). Pritisnite tabulatorko, da zaslišite dodatke COM, ki so nameščeni v outlookovem odjemalcu.
|
Dodatek COM |
Spletni dodatek za namestitev |
|---|---|
|
Adobe Acrobat |
|
|
Blue Jeans Outlook Add-in |
|
|
Srečanja Cisco Webex |
|
|
Datoteke Citrix za Outlook |
|
|
Evernote |
|
|
harmon.ie |
|
|
mojca šošo |
|
|
Mimecast za Outlook |
|
|
Nitro Pro |
|
|
OnePlaceMail za Outlook |
|
|
Vtičnik Outlook »Zvonicentralna srečanja« |
|
|
Vtičnik Zoom v Outlooku |
Navodila za uporabo in upravljanje nameščenih spletnih dodatkov najdete v članku Uporaba dodatkov v Outlooku.
Opomba: Obstoječi spletni dodatki, ki so nameščeni v klasičnem Outlooku za Windows, ostanejo nameščeni, ko preklopite na novi Outlook za Windows.
Glejte tudi
Bližnjice na tipkovnici za Outlook
Osnovna opravila pri uporabi bralnika zaslona z e-pošto v Outlooku
Osnovna opravila pri uporabi bralnika zaslona s koledarjem v Outlooku
Nastavite napravo tako, da bo delovala s pripomočki za osebe s posebnimi potrebami v Microsoft 365
Uporaba bralnika zaslona za raziskovanje in krmarjenje po Pošti Outlook
Uporaba bralnika zaslona za raziskovanje in krmarjenje po Koledarju Outlook
Tehnična podpora za stranke s posebnimi potrebami
Microsoft želi omogočiti najboljšo možno izkušnjo za vse svoje stranke. Če ste oseba s posebnimi potrebami ali imate vprašanja v zvezi s pripomočki za osebe s posebnimi potrebami, za tehnično pomoč obiščite spletno mesto Microsoft posebnimi potrebami. Skupina za podporo na spletnem mestu Disability Answer Desk je usposobljena za uporabo številnih programov za pomoč uporabnikom s posebnimi potrebami in vam lahko ponudi pomoč v angleškem, španskem, francoskem in ameriškem znakovnem jeziku. Če želite poiskati podatke za stik za svojo regijo, obiščite spletno mesto »Microsoft Disability Answer Desk«.
Če ste vladna ustanova, komercialni uporabnik ali uporabnik v podjetju, se obrnite na Disability Answer Desk za podjetja.











