Microsoft ima na voljo dva načina za ustvarjanje diagrama, ki temelji na Excel podatkih:
-
Vizualizacija podatkov, ki je na voljo le v namizni aplikaciji Visio. Omogoča oblikovanje Visio diagrama poteka v Excel in zahteva, da imate Visio (paket 2) licenco. Nadaljujte z branjem tega članka, če želite izvedeti več o uporabi orodja za ponazoritev podatkov.
-
Dodatek za vizualizacijo podatkov, ki je na voljo za Excel v računalnikih s sistemom Windows, Mac in v brskalniku s službenim ali šolskim računom za Microsoft 365. To vam omogoča, da oblikujete Visio diagram poteka ali organizacijski grafikon v Excel – ne da bi imeli licenco Visio. Če želite prebrati več o tem dodatku, si oglejte ustvarjanje diagrama v Excelu z dodatkom Visio Data Vizualiziraj.
Uporaba čarovnika v vizualizaciji podatkov
S čarovnikom za Ustvarjanje diagrama iz podatkov lahko ustvarite podroben, poliran Visio diagram poteka iz delovnega zvezka Excel. Upoštevajte navodila iz čarovnika, za pomoč pri posameznem koraku pa lahko uporabite informacije za pomoč. Če želite več informacij o vizualizatorju podatkov, glejte Ustvarjanje diagrama v vizualizatorju podatkov.
Možnost uporabe čarovnika za Ustvarjanje diagrama iz podatkov je na voljo le v Visio (paket 2). Čarovnik se samodejno zažene, ko zaženete predloge za ponazoritev podatkov v Visio. Te predloge najdete tako, da kliknete datoteka > novepredloge > > diagram poteka ali pa v iskalno polje» predloge «lahko poiščete ponazoritev podatkov .
Če ne veste, katero različico Visio uporabljate, izberite datoteka > račun > o Visiu. Če želite izvedeti več o naročnini na različico Visio, glejte Visio plan 2 .
Opomba Če ne vidite čarovnika za ustvarjanje diagrama iz podatkov ali če imate vprašanja o začetku dela, si oglejte stran Vizualizator podatkov – pogosta vprašanja.
Opomba: Če želite uporabiti to funkcijo, morate imeti naročnino na microsoftovo 365. Če ste naročnina naMicrosoft 365, se prepričajte, da imate najnovejšo različico Officea. Če ste strokovnjak za IT, ki upravlja postopek posodabljanja Microsoft 365, si oglejte stran za sproščanje kanalov in se naučite, katere posodobitve so na voljo v posameznem kanalu.
Povezovanje z Excelovim delovnim zvezkom za ustvarjanje diagrama
Na tej strani čarovnika določite vrsto Visiovega diagrama poteka, ki ga želite ustvariti, Excelov delovni zvezek ter Excelovo tabelo s stolpci in vrsticami za ustvarjanje Visiovega diagrama. Pogosto je preprosteje, če Excelov delovni zvezek temelji na vzorčni Excelovi predlogi za podatke, ki jo odprete tako, da v predogledu predloge izberete povezavo. Pridobite lahko tudi svojo Excelovo predlogo po meri, določite preslikave v naslednjih korakih in samodejno ustvarite diagram.
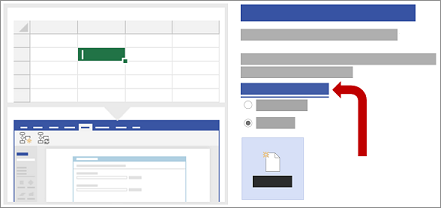
Če želite uporabiti vzorčne Excelove predloge, ki so bile uporabljene v tem primeru, lahko prenesete vzorčne Excelove predloge s teh povezav:
Opomba: Na tej strani so obvezne vse tri možnosti.
-
V razdelku Kateri diagram želite ustvariti na osnovi podatkov? izberite nekaj od navedenega:
-
Osnovni diagram poteka
-
Navzkrižno delujoči diagram poteka (vodoravno)
-
Navzkrižno delujoči diagram poteka (navpično)
-
-
V razdelku Izbira Excelovega delovnega zvezka naredite nekaj od tega:
-
Izberite puščico dol, da prikažete seznam nedavno uporabljenih delovnih zvezkov.
-
Izberite Prebrskaj in poiščite delovni zvezek.
-
-
V razdelku V delovnem zvezku izberite tabelo ali obseg po meri naredite nekaj od tega:
-
Na seznamu v delovnem zvezku izberite ime tabele.
-
Obseg podatkov določite tako, da izberete Obseg po meri.
Če ni mogoče ustvariti ali določiti Excelove tabele, uporabite obseg po meri, ki vsebuje glave stolpcev in vrednosti.
Namig Če želite, da so vaši podatki in diagram sinhronizirani, uporabite Excelovo tabelo in ne obsega po meri.
-
-
Naredite nekaj od tega:
-
Če želite sprejeti privzete vrednosti na drugih straneh čarovnika, izberite Dokončaj.
-
Če želite prilagoditi način ustvarjanja diagrama, izberite Naprej.
-
Izbiranje stolpcev v podatkih za ustvarjanje funkcij in faz v diagramu
Uporabite to stran čarovnika, da preslikate, kateri stolpci vsebujejo vrednosti funkcij ali faz za navzkrižno delujoči diagram poteka. Če na prvi strani čarovnika kot vrsto diagrama izberete Osnovni diagram poteka, ta stran ni prikazana. V podoknu na levi Razpoložljivi stolpci so vsi stolpci iz Excelove tabele. Na sliki na desni je prikazano, kako preslikave vplivajo na diagram.
Opomba: Na tej strani je edina obvezna možnost Funkcija ali linijski diagram poteka.
V razdelku Preslikava naredite nekaj od tega:
-
V razdelku Funkcija ali linijski diagram poteka (obvezno) povlecite ime stolpca iz podokna Razpoložljivi stolpci ali pa izberite ime stolpca na spustnem seznamu.
Vrednosti iz tega stolpca se uporabijo za ustvarjanje funkcij v diagramu. Potrebujete vsaj eno vrednost.
-
V razdelku Faza ali časovna premica povlecite ime stolpca iz podokna Razpoložljivi stolpci ali pa izberite ime stolpca na spustnem seznamu.
Vrednosti iz tega stolpca se uporabijo za ustvarjanje faz v diagramu.
-
Izberite Več možnosti, nato pa v razdelku Ohranjanje vrstnega reda vrednosti stolpcev iz podatkov, ki jih želite ustvariti naredite nekaj od tega:
-
Izberite Funkcija ali linijski diagram poteka.
-
Izberite Faza ali časovna premica.
Če izberete možnost, pomeni, da bodo funkcije ali faze v diagramu ustvarjene v enakem vrstnem redu, kot so prikazane v Excelovi tabeli. Uporabite to možnost, če želite, do bodo funkcije in faze dosledno prikazane v določenem vrstnem redu.
-
-
Izbirno lahko izberete Počisti vse in ponastavite vse možnosti na strani.
Izbira stolpcev v podatkih za ustvarjanje korakov procesa ali dejavnosti v diagramu
Uporabite to stran čarovnika, da preslikate, kateri stolpci vsebujejo vrednosti ID koraka procesa, Opis, Vrsta oblike in Nadomestni opis. V podoknu na levi Razpoložljivi stolpci so vsi stolpci iz Excelove tabele. Na sliki na desni je prikazano, kako preslikave vplivajo na diagram.
Opomba: Na tej strani je edina obvezna možnost ID koraka procesa.
V razdelku Preslikava naredite nekaj od tega:
-
V razdelku ID koraka procesa/dejavnosti (obvezno) povlecite ime stolpca iz podokna Razpoložljivi stolpci ali pa izberite ime stolpca na spustnem seznamu.
Ta stolpec je obvezen in vrednosti v tem stolpcu morajo biti enolične.
-
V razdelku Korak procesa/opis dejavnosti povlecite ime stolpca iz podokna Razpoložljivi stolpci ali pa izberite ime stolpca na spustnem seznamu.
Vrednosti v tem stolpcu so v diagramu prikazane kot besedilo oblike.
-
V razdelku Vrsta oblike za korak procesa/dejavnosti povlecite ime stolpca iz podokna Razpoložljivi stolpci ali pa izberite ime stolpca na spustnem seznamu.
Ta stolpec se uporabi za določitev preslikave vrste oblike na naslednji strani čarovnika.
-
V razdelku Pripomočki za osebe s posebnimi potrebami povlecite ime stolpca iz podokna Razpoložljivi stolpci ali pa izberite ime stolpca na spustnem seznamu.
Ta stolpec se uporabi za ustvarjanje Nadomestnega opisa za obliko.
Privzeto obliki ni dodano nobeno nadomestno besedilo. Če želite obliki dodati nadomestno besedilo, v Excelovo tabelo, ki vsebuje vrednosti nadomestnega besedila, dodajte stolpec. Če želite preveriti, ali je bilo nadomestno besedilo pravilno dodano, z desno tipko miške kliknite obliko, izberite Oblikovanje oblike, nato pa izberite Velikost in lastnosti

-
Izbirno lahko izberete Počisti vse in ponastavite vse možnosti na strani.
Izbira ustrezne oblike za vsako posamezno vrednost, ki je navedena v možnosti »Vrsta oblike«
Na tej strani čarovnika lahko prilagodite oblike, ki se uporabijo v diagramu poteka, tako, da stolpcu Vrsta oblike dodelite različne vrednosti.
Opomba: Na tej strani ni nobena možnost obvezna.
-
V podoknu na levi Vrsta oblike so navedene oblike, ki so izpeljane iz stolpca, določenega v možnosti, polje »Vrsta oblike za korak procesa/dejavnosti« na prejšnji strani čarovnika. Privzet stolpec je Vrsta oblike.
-
V podoknu Oblike na sredini je prikazano, kako je preslikana posamezna oblika za vsako posamezno vrednost v stolpcu Vrsta oblike. Za vsako posamezno vrsto oblike lahko določite različno obliko. Morda se morate na primer prilagoditi standardu, ki velja za diagram poteka, ki uporablja različne oblike za ponazoritev Zunanjih podatkov. Če ni določena nobena oblika, je privzeta oblika Proces.
-
Na desni strani so v podoknu Osnovne oblike diagrama poteka navedene oblike, ki so na voljo, da lažje izberete oblike za stolpec Vrsta oblike.
-
Če želite med oblike po meri dodati katero koli drugo šablono po vaši želji, izberite Več oblik.
V razdelku Oblike naredite to:
-
Za vsako obliko, ki jo želite spremeniti, iz podokna Vrsta oblike povlecite ime stolpca ali pa izberite ime stolpca na spustnem seznamu.
-
Izbirno lahko izberete Počisti vse in ponastavite vse možnosti na strani.
Izbira stolpcev v podatkih za povezovanje korakov procesa ali dejavnosti
Uporabite to stran čarovnika, da preslikate, kateri stolpci označujejo zaporedje diagrama poteka in razvejevanje oblik diagrama poteka. V podoknu na levi Razpoložljivi stolpci so vsi stolpci iz Excelove tabele. Na sliki na desni je prikazano, kako preslikave vplivajo na diagram.
Opomba: Na tej strani ni nobena možnost obvezna.
V razdelku Preslikava naredite nekaj od tega:
-
V razdelku Določite, kako povezati korake procesa/dejavnosti izberite nekaj od tega:
-
Poveži s stolpcem Določite, kateri stolpec bo v zaporedju diagrama poteka uporabljen za povezovanje z naslednjo obliko. Privzeto je to stolpec ID naslednjega koraka.
-
Poveži zaporedoma Določite, da želite povezati v vrstnem redu vrstic iz Excelove tabele, od zgoraj navzdol.
Ko osvežite diagram, se izgubijo vse spremembe, narejene znotraj vsebnika diagrama, vključno s povezovalniki.
-
Ne vzpostavi povezave Ustvarite oblike brez povezav.
Pomembno Izberite Poveži s stolpcem , namesto da se zaporedoma povežite , da ne boste izgubili vrstnega reda podatkovnih vrednosti, ko izberete načrt > posodobi izvorne podatke, nato pa v pogovornem oknu posodobi izvorne podatke izberite Prepiši .
-
-
V razdelku Določite relacijo, ki jo prepozna preslikani stolpec izberite nekaj od tega:
-
Naslednji korak Izberite to možnost, če stolpec, ki je bil določen v možnosti Poveži z uporabo nastavitev stolpca, predstavlja naslednjo obliko v zaporedju diagrama poteka. To dejanje je privzeto.
-
Prejšnji korak Izberite to možnost, če stolpec, ki je bil določen v možnosti Poveži z uporabo nastavitev stolpca , predstavlja prejšnjo obliko v zaporedju diagrama poteka.
-
-
V razdelku Ločilo izberite enega od navedenih znakov, da ločite števila, ki označujejo dejanje razvejevanja:
-
Brez
-
Vejica (,)
-
Podpičje (;)
-
Dvopičje (:)
-
Presledek ( )
Ločilo po meri lahko določite tudi tako, da vtipkate znak v polje.
-
-
V razdelku Oznaka povezovalnika povlecite ime stolpca iz podokna Razpoložljivi stolpci ali pa izberite ime stolpca na spustnem seznamu.
Uporabite ta stolpec, da določite oznake na vrsticah povezovalnika za oblike, ki se razvejajo v druge oblike.
-
Izbirno lahko izberete Počisti vse in ponastavite vse možnosti na strani.










