OneNote za Windows 10 ima vgrajeno prepoznavanje rokopisa, ki lahko pretvori ročno napisane zapiske v tipkano besedilo. S to funkcijo lahko rokopis v zapiskih pretvorite v matematične enačbe – bodisi za reševanje matematičnih težav bodisi za bolj enotno oblikovanje enačb, preden jih daste v skupno rabo z drugimi.
Opomba: Ta funkcija je na voljo le, če imate naročnino na Microsoft 365. Če ste naročeni na Microsoft 365, preverite , ali imate nameščeno najnovejšo različico sistema Office.
Rokopis v besedilo
Pretvorba ročno napisanih zapiskov v natipkano besedilo je uporabna, če želite izbrane zapiske dati v skupno rabo z drugimi osebami ali če želite te zapiske vključiti v bolj uradni dokument ali predstavitev.
-
Na poljubni strani, ki vsebuje ročno napisane zapiske, kliknite ali tapnite zavihek Risanje .
-
Na zavihku Risanje izberite orodje Izbira z lasom.
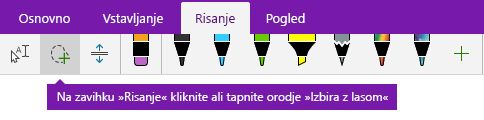
-
S prstom, peresom ali miško pritisnite na zaslonu in povlecite izbor okrog rokopisa, ki ga želite pretvoriti. Ko ga pustite, bi morale biti poteze rokopisa prikazane kot izbrane.
Namig: Če poteze rokopisa niso povsem izbrane, tapnite ali kliknite zunaj izbora in nato znova ustvarite večji izbor okrog rokopisa. Če želite izbor razveljaviti, pritisnite Ctrl+Z ali pa kliknite ali tapnite gumb Razveljavi v zgornjem desnem kotu okna aplikacije.
-
Kliknite ali tapnite Rokopis v besedilo, da pretvorite izbor rokopisa v vneseno besedilo.
Če so bile izvirne poteze rokopisa napisane z določeno barvo peresa, OneNote samodejno oblikuje pretvorjeno besedilo v isti barvi.
Ko pretvorite rokopis, ga lahko izberete, uredite in oblikujete na poljuben način.
Opomba: Uspeh OneNotovega prepoznavanja rokopisa je odvisen od berljivosti ročno napisanih zapiskov, ki jih izberete. Napake pretvorbe lahko preprosto popravite tako, da preprosto uredite pretvorjeno besedilo.
Rokopis v matematično enačbo
S pretvarjanjem ročno napisanih matematičnih enačb lahko prihranite čas, če ne želite ročno oblikovati dolgega ali zapletenega besedila enačbe v nadpisanem, podpisanem in drugem oblikovanju enačb, saj je to odličen način za čiščenje ročno napisanih zapiskov, preden jih daste v skupno rabo z drugimi.
-
Na poljubni strani kliknite ali tapnite zavihek Risanje.
-
Izberite pero in barvo peresa, nato pa na stran napišite matematično enačbo.
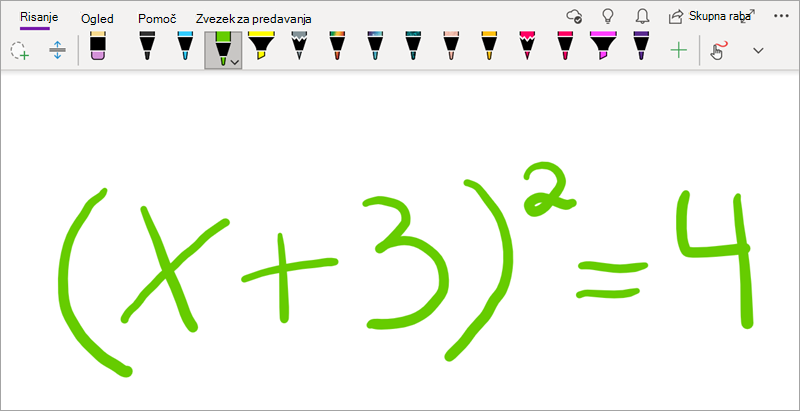
-
Na zavihku Risanje izberite orodje Izbira z lasom.
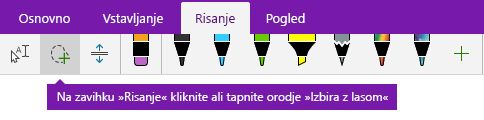
-
S prstom, peresom ali miško pritisnite navzdol po zaslonu in povlecite izbor po enačbi. Ko ga pustite, bi morale biti izbrane vse poteze rokopisa v enačbi.
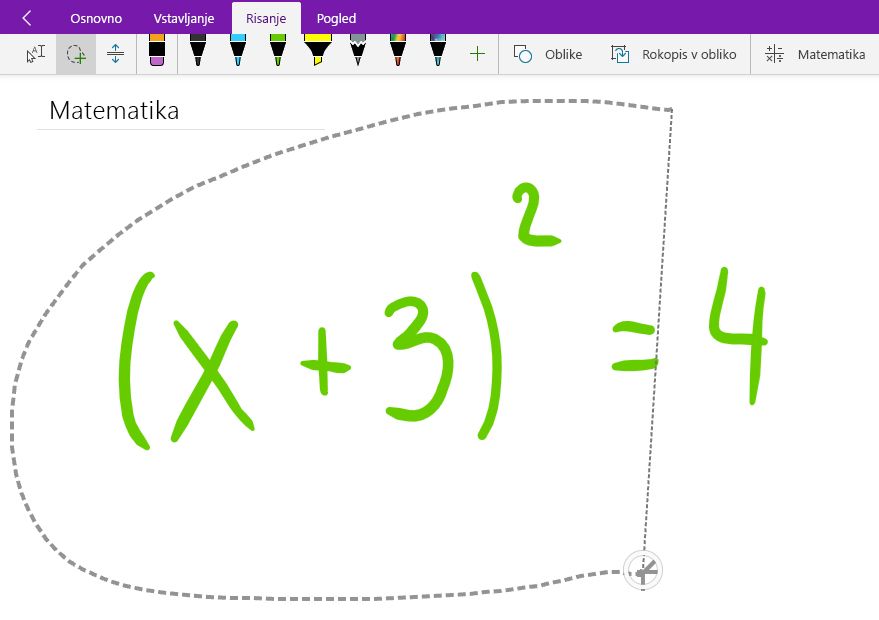
Namig: Če poteze rokopisa niso povsem izbrane, tapnite ali kliknite zunaj izbora in nato znova ustvarite večji izbor okrog rokopisa. Če želite izbor razveljaviti, pritisnite Ctrl+Z ali pa kliknite ali tapnite gumb Razveljavi v zgornjem desnem kotu okna aplikacije.
-
Na zavihku Risanje kliknite ali tapnite gumb Matematika.
-
V podoknu Matematika , ki se odpre, potrdite, da je OneNote pravilno prepoznal vašo enačbo.
Opomba: Po potrebi kliknite ali tapnite Popravi vpodoknu Matematika, da naredite popravke posameznih potez rokopisa. Ko ste v načinu Popravi, lahko z orodjem Izbira z lasom izberete kateri koli nepravilno prepoznan simbol ali določen del enačbe, OneNote pa ponudi druge možnosti, med katerimi lahko izbirate. Izberite drugo možnost in nato izberite Dokončano.
-
Ko se predogled enačb v podoknu »Matematika« ujema z izbranim pisanjem, kliknite ali tapnite gumb Rokopis v matematično enačbo, da spremenite enačbo rokopisa v besedilo.
Več informacij o reševanju zapletenih matematičnih enačb z OneNotom.
-
Če želite dodati še eno enačbo, medtem ko je odprto podokno Matematika, kliknite ali tapnite drugo mesto na strani, nato pa znova kliknite gumb Matematika.
-
Zaprite podokno Matematika tako, da kliknete ali tapnete X v zgornjem desnem kotu podokna.
Pomembno: Matematične funkcije v OneNotu za Windows 10 so na voljo le z aktivno naročnino na Office 365 računa. Če gumb Matematika ni prikazan na zavihku Risanje, preverite, ali ste vpisani v OneNote z istim računom, ki je registriran za vašo naročnino. Kliknite gumb Nastavitve in več 
Glejte tudi
Pretvorba in reševanje matematičnih enačb v programu OneNote za Windows 10
Risanje grafov iz matematičnih enačb v OneNotu za Windows 10










