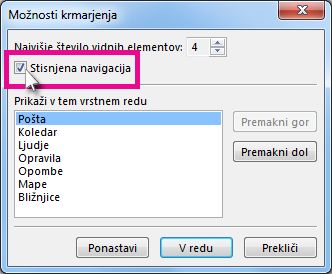Z Outlookovo vrstico za krmarjenje lahko preklapljate med različnimi območji v Outlooku, kot so Pošta,Koledar, Stiki, Opravila in Opombe. Spremenite lahko tudi vrstni red Outlook pogledov v vrstica za krmarjenje.
Najnovejša različica Outlooka (različica trenutnega kanala 2207) ima na mestu vrstice za krmarjenje levi trak osnovnega Outlook modulov. Prilagodite ga, da bodo moduli in aplikacije, ki jih boste lažje našli.
Če želite namesto tega spremeniti položaj vrstice za krmarjenje , glejte Prilagajanje vrstice za krmarjenje.
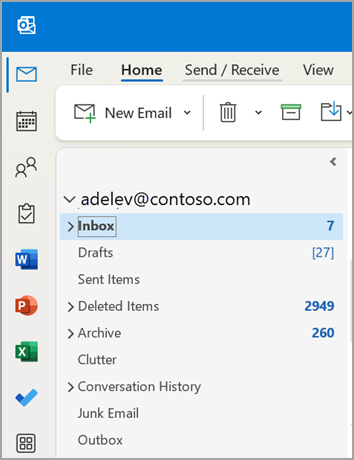
-
S klikom z desno tipko miške lahko pripnete/odpnete elemente.
-
Če elemente kliknete z desno tipko miške in jih pridržite, jih lahko premikate navzgor ali navzdol.
-
Če izberete Več aplikacij, lahko izberete dodatne možnosti. Nato jih lahko s klikom z desno tipko miške pripnete in izberete Dodaj aplikacije, da poiščete druge aplikacije, ki so na voljo.
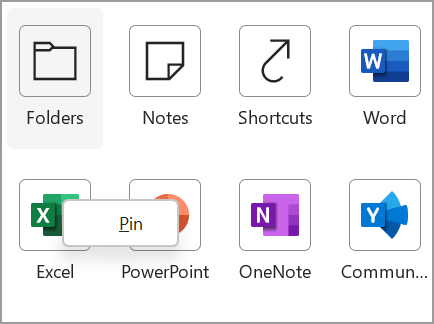
Opomba: Modula Pošta in Koledar bosta vedno na vrhu seznama. Preostale module lahko premaknete, pripnete ali odpnete.
Prilagajanje vrstice za krmarjenje

-
Na vrstica za krmarjenje kliknite

-
Kliknite Možnosti krmarjenja.
-
Če želite spremeniti število prikazanih pogledov, spremenite število za Največje število vidnih elementov.
-
Če želite spremeniti vrstni red pogleda, kliknite pogled in nato Premakni gor aliPremakni navzdol.
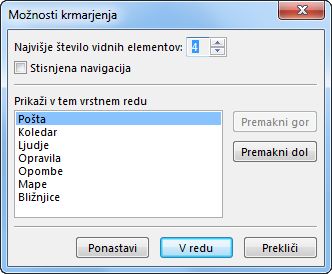
-
Če želite prerazporediti vrstni red, lahko povlečete tudi vidna imena pogledov na vrstica za krmarjenje pogledu.
Opomba: V Outlook 2013 in Outlook 2016 odprete dnevnik tako, da pritisnete Ctrl+8. Nikoli se ne prikaže na vrstica za krmarjenje.
Stisnjeni pogled
Če želite maksimirati navpično višino okna Outlook, lahko uporabite stisnjeno krmarjenje. S tem odstranite vrstica za krmarjenje poglede in prikažete poglede na dnu podokno z mapami.
-
Na vrstica za krmarjenje kliknite

-
Kliknite Možnosti krmarjenja.
-
Potrdite polje Stisnjeno krmarjenje.