V grafikonih so oznake osi prikazane pod vodoravno osjo (znano tudi kot kategorija ),,poleg navpične osi (znane tudi kot vrednost )in na 3D-grafikonu poleg globinske osi.
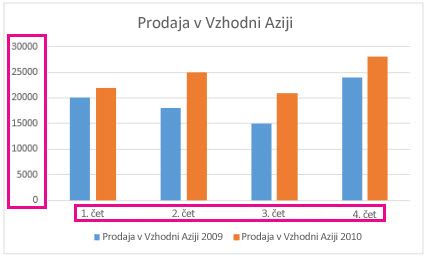
Grafikon uporablja besedilo iz izvornih podatkov za oznake osi. Če želite spremeniti oznako, lahko spremenite besedilo v izvornih podatkih. Če ne želite spremeniti besedila izvornih podatkov, lahko ustvarite besedilo oznake le za grafikon, ki ga ustvarjate.
Poleg spreminjanja besedila oznak lahko spremenite tudi njihov videz tako, da prilagodite oblike.
Opomba: Oznaka osi se razlikuje od naslova osi,ki ga lahko dodate, če želite opisati, kaj je prikazano na osi. Naslovi osi niso samodejno prikazani v grafikonu. Če želite izvedeti, kako jih dodate, glejte Dodajanje ali odstranjevanje naslovov v grafikonu. Poleg tega se oznake vodoravnih osi (v grafikonu zgoraj, Četr 1, Četr 2, Četr 3 in Četr 4) razlikujejo od oznak legende pod njimi (Prodaja v Vzhodni Aziji 2009 in Prodaja v Vzhodni Aziji 2010). Če želite izvedeti več o legendah, glejte Dodajanje in oblikovanje legende grafikona.
-
Kliknite vse celice delovnega lista, ki vključujejo besedilo oznake, ki ga želite spremeniti.
-
V posamezne celice vnesite želeno besedilo in pritisnite Enter.
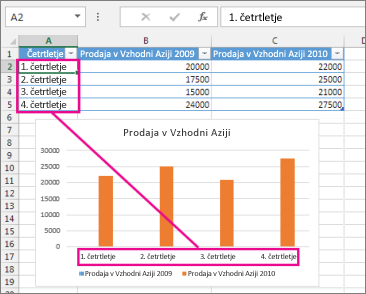
Ko spremenite besedilo v celicah, se posodobijo oznake grafikona.
-
Z desno tipko miške kliknite oznake kategorije, ki jih želite spremeniti, in kliknite Izberi podatke.
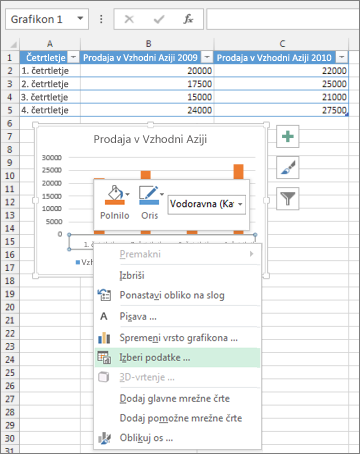
-
V oznakah vodoravnih osi (kategorija)kliknite Uredi.
-
V polje Obseg oznake osivnesite oznake, ki jih želite uporabiti, in jih ločite z vejicami.

Vnesite na primer 1. četrtletje, 2. četrtletje, 3 četrtletje in 4. četrtletje.
-
Z desno tipko miške kliknite oznake osi kategorije, ki jih želite oblikovati, in nato izberite Pisava.
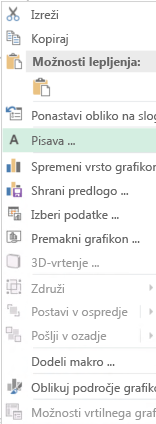
-
Na zavihku Pisava izberite želene možnosti oblikovanja.
-
Na zavihku Razmik med znaki izberite želene možnosti razmika.
-
Z desno tipko miške kliknite oznake osi vrednosti, ki jih želite oblikovati, in nato izberite Oblikovanje osi.
-
V podoknu Oblikovanje osi izberite Število.
Namig: Če v podoknu razdelek Število ni prikazan, preverite, ali ste izbrali os vrednosti (po navadi je to navpična os na levi).
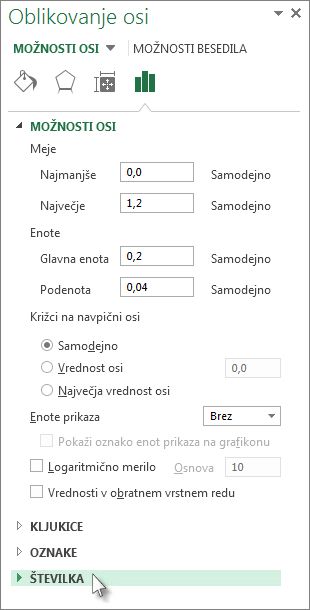
-
Izberite možnosti oblike zapisa števila, ki jih želite.
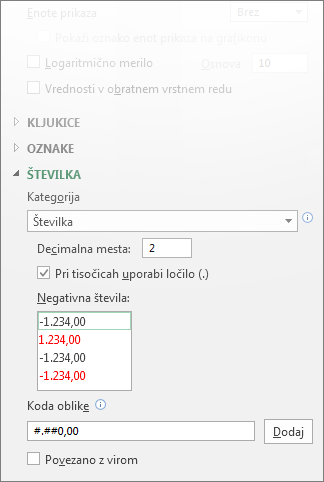
Namig: Če oblika zapisa števila, ki jo izberete, uporablja decimalna mesta, jih lahko določite v polju Decimalna mesta.
-
Če želite, da števila ostanejo povezana s celicami v delovnem listu, izberite potrditveno polje Povezano z virom.
Opomba: Preden števila oblikujete kot odstotke, se prepričajte, da so bila števila, prikazana v grafikonu, izračunana kot odstotki na delovnem listu ali pa so prikazana v decimalni obliki zapisa, na primer 0,1. Če želite izračunati odstotke na delovnem listu, količino razdelite s skupno količino. Če na primer vnesete =10/100 in oblikujete rezultat 0,1 kot odstotek, je število pravilno prikazano kot 10 %.
Povezane informacije
Dodajanje ali odstranjevanje naslovov v grafikonu










