Outlook 2016 vključujeVir RSS prilagajanja, na primer, kako pogosto naj se preverjajo posodobljeni elementi, kje so shranjeni viri RSS in ali želite prenesti priloge.
Kaj želite narediti?
Pregled ali spreminjanje pogostosti prenosov elementov
Ko se naročite na vir RSS, Outlook redno preverja, ali so na voljo posodobljene objavi.
Založniki vira RSS lahko določijo največjo pogostost preverjanja novih objav. Te omejitve pomagajo upravljati povpraševanje v strežnikih. Vir RSS ima lahko na primer največjo pogostost pozivanja 60 minut, kar pomeni, da ne preverjajte, ali so na voljo posodobitve večkrat na uro.
Pomembno: Nekateri založniki strogo uveljavljajo te omejitve. Če posodobitve preverjate pogosteje, kot je določeno, lahko izdajatelj vira RSS začasno ali trajno blokira vaš dostop. Niti Microsoft niti Outlook vam ne moreta pomagati, če je vaš dostop začasno ukinjena ali odstranjena s strani izdajatelja vira RSS.
Če želite preveriti, ali založnik RSS določa časovno omejitev, naredite to:
-
Kliknite zavihek Datoteka.
-
Kliknite Nastavitve računa in nato znova kliknite Nastavitve računa.
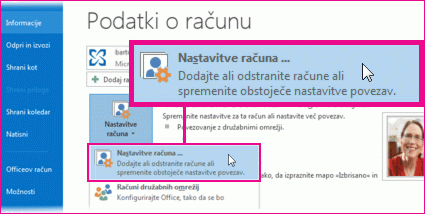
-
Na zavihku Viri RSS kliknite vir in nato še Spremeni.
V razdelku Update Limit (Omejitev posodobitve) se prikaže čas omejitve trenutnega ponudnika.
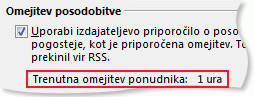
Priporočamo, da ne počistite potrditvenega polja Omejitev posodobitve. S to nastavitvijo preprečite, da bi izdajatelji vsebine prepogosteje preverjali, ali so na voljo posodobitve.
Če vir RSS ne poda vrednosti, je uporabljena nastavitev Pošlji/prejmi za vire RSS. Če želite preveriti ali spremeniti to nastavitev, naredite to:
-
Kliknite Pošlji/prejmi.
-
V skupini Pošlji & prejmi kliknite Skupine za pošiljanje/prejemanje.
-
Kliknite Določi skupine za pošiljanje/prejemanje.
Bližnjica na tipkovnici Če želite odpreti pogovorno okno Skupine za pošiljanje/prejemanje, pritisnite Ctrl+Alt+S.
-
V razdelku Ime skupine izberite skupino, ki vsebuje račun z imenom RSS.
RSS je privzeto v vseh računih. Če niste prepričani, v kateri skupini je račun RSS, izberite ime skupine in nato kliknite Uredi. Ponavljajte, dokler ne najdete skupine, ki vsebuje RSS, kot je prikazano na tej sliki.
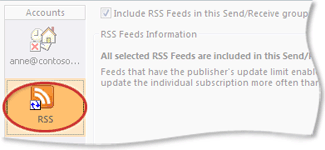
-
V razdelku Nastavitev za skupino »Vsi računi« potrdite potrditveno polje Razporedi samodejno pošiljanje/prejemanje vsakih n minut.

-
V polje z besedilom vnesite vrednost do 1440.
Opomba: Če določite časovni interval, ki je pogostejši od omejitve, ki jo je nastavil založnik, Outlook nastavitev izdajatelja. S tem preprečite prepoved izdajatelja vsebine, ker ne upoštevate omejitve.
-
Kliknite Zapri.
Spreminjanje mesta, kamor so shranjeni viri RSS
V večini primerov vam ni treba spreminjati mesta, kjer so shranjeni viri RSS. Lahko pa razmislite o spreminjanju mesta, če uporabljate račun strežnika Microsoft Exchange Server, nabiralnik pa ima majhno omejitev shrambe. Če vire RSS shranite v Outlookovo podatkovno datoteko (.pst) v računalniku, vsebina vira RSS ne uporablja dodelitve prostora v strežniku.
Če želite ohraniti vire RSS v Outlookovi podatkovni datoteki (.pst), boste imeli dostop le do teh elementov v računalniku, v katerem je datoteka.
Viri RSS, ki shranjujejo elemente v mapo, ki je v Exchangeevem nabiralniku, so na voljo v vseh računalnikih, v Outlook in se povežejo z Exchangeevim računom. To vključuje, če se z Exchangeevim računom povežete s storitvijo Outlook Anywhere ali s programom Outlook Web App.
-
Kliknite zavihek Datoteka.
-
Kliknite Nastavitve računa in nato znova kliknite Nastavitve računa.
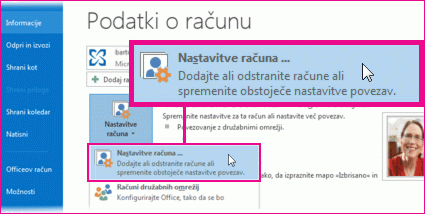
-
Na zavihku Viri RSS kliknite vir RSS in nato še Spremeni mapo.
-
V razdelku Izberite mapo izberite novo mesto za dostavo vira RSS ali ustvarite mapo tako, da kliknete Nova mapa.
-
Kliknite V redu, da se vrnete v pogovorno okno Nastavitve računa.
Spreminjanje prikazanega imena vira RSS
Vsak vir RSS ima ime, ki ga je navedla izdajatelj RSS. Ime lahko spremenite tako, kot je prikazano v Podokno za krmarjenjein Nastavitvah računa.
Spreminjanje imena vira RSS v podoknu za krmarjenje
-
Z desno tipko miške kliknite mapo, pokažite na Preimenuj, vnesite novo ime in pritisnite tipko ENTER.
Spreminjanje imena vira RSS v nastavitvah računa
-
Kliknite zavihek Datoteka.
-
Kliknite Nastavitve računa in nato znova kliknite Nastavitve računa.
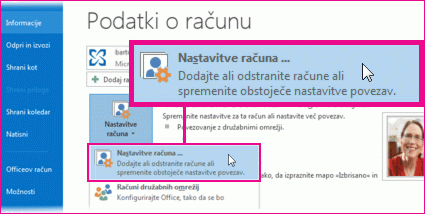
-
Na zavihku Viri RSS kliknite Spremeni.
-
V razdelku Splošno vnesite novo ime v polje z besedilom Ime vira.
Opomba: Če uporabite funkcijo skupne rabe vira RSS z neko osebo, ta oseba prejme ime vira izvirnega založnika RSS in ne prilagojenega naslova, ki ste ga morda uporabili.
Prenos povezanih člankov kot priloge
Številni viri RSS uporabljajo sporočila, ki vsebujejo povzetek večjega sporočila ali članek s povezavo do celotne vsebine. Konfigurirate lahko Outlook tako, da samodejno prenese povezano vsebino kot prilogo sporočilom RSS.
-
Kliknite zavihek Datoteka.
-
Kliknite Nastavitve računa in nato znova kliknite Nastavitve računa.
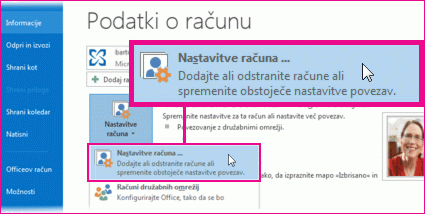
-
Na zavihku Viri RSS kliknite Spremeni.
-
V razdelku Prenosi potrdite potrditveno polje Prenesi celoten .html kot prilogo za vsak element.
Samodejno prenašanje prilog
V sporočilih RSS so lahko priloge. Privzeto te priloge niso prenesene s Outlook. Če želite, da so priloge samodejno prenesene, naredite to:
-
Kliknite zavihek Datoteka.
-
Kliknite Nastavitve računa in nato znova kliknite Nastavitve računa.
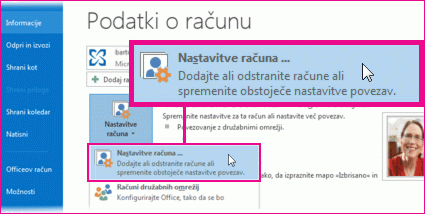
-
Na zavihku Viri RSS kliknite Spremeni.
-
V razdelku Prenosi potrdite polje Samodejno prenesi dodatke za ta vir.
Opombe:
-
Aplikacija Outlook privzeto blokira morebitno nevarne priloge, kot so datoteke .bat, .exe, .vbs in .js, ki lahko vsebujejo viruse. Blokirane priloge si ne morete ogledati ali dostopati do nje. Ikona sponke v stolpcu Priloga vas obvesti, da ima sporočilo prilogo. Vse blokirane datoteke prilog so navedene v informacijski vrstici na vrhu sporočila.
-
Preden odprete priloge, priporočamo, da pregledate, ali so v njih virusi s protivirusno programsko opremo.
-
Brisanje vira RSS
Če želite izbrisati vir RSS iz Outlooka, z desno tipko miške kliknite mapo vira RSS in izberite Izbriši mapo.










