Če uporabljate službeni ali šolski račun ali osebni račun v Outlooku, lahko pošljete povabilo k skupni rabi drugim uporabnikom, da si ga lahko ogledajo na svojem Koledar Outlook seznamu.
Skupna raba koledarja ni omejena na privzeto mapo Koledar, ki je ustvarjena v vseh Outlookovih profilih. Lahko ustvarite dodatne mape koledarja in izberete, katere od teh map želite dati v skupno rabo. Ustvarite lahko na primer mapo koledarja za določen projekt in jo daste v skupno rabo s sodelavci, ali družinski koledar, ki vključuje vse dogodke in sestanke za družinske člane.

V tem članku je opisano, kako omogočite skupno rabo koledarja in dostop do koledarja, ki si ga je mogoče ogledati le. To pomeni, da oseb, s katerimi imate element v skupni rabi, ne more spreminjati. Če želite nekomu podeliti dovoljenja za urejanje koledarja v skupni rabi, glejte Skupna raba in dostop do koledarja z dovoljenji za urejanje ali dodeljevanje v Outlooku .
Spodaj izberite možnost zavihka za različico Outlooka, ki jo uporabljate. Katero različico Outlooka imam?
Opomba: Če vam koraki v razdelku »Nov Outlook « ne delujejo, morda še ne uporabljate novega Outlooka za Windows. Izberite zavihek Klasični Outlook in namesto tega upoštevajte ta navodila.
V tem članku:
Dajanje koledarja v skupno rabo z drugimi
Dodajanje koledarja druge osebe
Dodajanje koledarja druge osebe v koledar v aplikacijinovi Outlook za Windows
Koledar v skupni rabi lahko dodate iz povabila za skupno rabo koledarja ali neposredno iz koledarja. Koledar druge osebe lahko neposredno dodate v svoj račun le s službenim ali šolskim računom.
Opomba: Če želite to narediti z osebnim računom, prosite osebo, s katero želite dati koledarje v skupno rabo, da da svoj koledar v skupno rabo tako, da upoštevate navodila v zgornjem razdelku Skupna raba Outlookovega koledarja z drugimi.
-
V podoknu za krmarjenje izberite Koledar.
-
Kliknite Dodaj koledar.
-
Kliknite Dodaj iz imenika in izberite uporabnika, čigar koledar želite dodati.
Opomba: Dodate lahko koledar katerega koli člana skupine in si ogledate njihove privzete podrobnosti o skupni rabi koledarja (za večino organizacij je to po navadi skupna raba prostega/zasedenega časa).
V tem videoposnetku je prikazano, kako dodate Outlookov koledar v skupni rabi.

Objavljanje koledarja v aplikacijinovi Outlook za Windows
Koledar lahko objavite in nato daste povezavo v skupno rabo z drugimi, da si ga lahko ogledajo v spletu. Uporabite povezavo HTML, če želite prejemnikom omogočiti ogled koledarja v brskalniku, ali povezavo za skupno rabo podatkov, če želite, da se prejemniki naročijo na koledar.
-
V podoknu za krmarjenje izberite Koledar.
-
Na traku izberite zavihek Pogled Nastavitve koledarja na zavihku > Koledar > skupni rabi.
-
V razdelku Objavi koledar na spustnem seznamu izberite koledar, ki ga želite objaviti, in izberite dovoljenja, ki jih želite dodeliti.
-
Kliknite Objavi. Povezave HTML in ICS bodo prikazane spodaj.
-
Kopirajte povezave HTML ali ICS za način skupne rabe koledarja. Kopirajte povezavo HTML, če želite prejemnikom omogočiti ogled koledarja v brskalniku, ali pa kopirajte povezavo »Internetni koledar«, če želite, da se naročijo.
Izberite Prekliči objavo, da umaknete objavo koledarja.
Uvoz dogodkov iz datoteke .ics v aplikacijinovi Outlook za Windows
Pri .ics dogodkov koledarja iz e-poštnih platform, kot je Google, je ustvarjena datoteka s podatki. Uvažanje dogodkov iz .ics datoteke je podprto le za Exchangeeve račune za Microsoft 365.
-
V podoknu za krmarjenje izberite Koledar.
-
Kliknite Dodaj koledar.
-
Kliknite Prenesi iz datoteke in nato Prebrskaj.
-
Premaknite se do poti z .ics in kliknite Odpri.
-
Kliknite »Izberi koledar« in izberite mesto koledarja
-
Kliknite Uvozi.
|
Vodena podpora v brskalniku lahko zagotovi digitalne rešitve za težave z Officeom |
Navodila in informacije za klasični Outlook:
Skupna raba koledarja | Ustavite skupno rabo koledarja | Objava koledarja | Objavi na Spletnem mestu WebDAV | Skupna raba koledarja v e-pošti | Dodatne informacije | Odpravljanje težav
Ustavitev skupne rabe koledarja v klasičnem Outlooku
Dostop do koledarja lahko kadar koli prekličete.
Opomba: Morda bo trajalo nekaj časa Microsoft 365 pa sinhronizacija in odstranitev pogleda v koledarju s strani uporabnika v Outlooku
-
Izberite Koledar .
-
Na traku izberite zavihek Mapa , nato pa izberite Lastnosti koledarja .
-
Izberite zavihek Dovoljenja in v razdelku Trenutno v skupni rabi z izberite ime uporabnika, nato pa izberite Odstrani .
-
Izberite V redu .
Objavljanje koledarja
-
Izberite Koledar .
-
Izberite Osnovno > Objavi v spletu .
Opomba: Če je ta možnost zatemnjena ali ni na voljo, morda uporabljate račun, ki tega ne dovoljuje ali pa v tej različici Outlooka morda ni na voljo. Odvisno od vašega računa si oglejte navodila za objavo koledarja na zavihkih Nov Outlook , Outlook v spletuali Outlook.com koledar.
-
Če uporabljate službeni ali šolski račun, se odpre Outlook v spletu račun.
-
V razdelku Koledarji v skupni rabi pojdite na Objavi koledar .
-
Na spustnem seznamu izberite koledar, ki ga želite objaviti, in izberite dovoljenja, ki jih želite podeliti.
-
Izberite Objavi . Povezave HTML in ICS bodo prikazane na strani.
Glede na to, kako želite dati vsebino v skupno rabo, kopirajte povezave HTML ali ICS. Kopirajte povezavo HTML, če želite prejemnikom omogočiti ogled koledarja v brskalniku, ali pa kopirajte povezavo »Internetni koledar«, če želite, da se prejemniki naročijo.
-
Izberite Prekliči objavo, da umaknete objavo koledarja.
Objava koledarja v strežniku WebDAV s klasičnim Outlookom
Če imate dostop do spletnega strežnika, ki podpira protokol WebDAV, lahko svoj koledar objavite tam.
Opomba: Niste prepričani, ali strežnik podpira WebDAV? To boste izvedeli od skrbnika strežnika ali ponudnika internetnih storitev (ISP).
-
Izberite Koledar .
-
Izberite Home > Publish Online > Publish to WebDAV Server (Objavi v strežniku WebDAV).
Opombe:
-
Če vaš e-poštni račun uporablja Exchange, boste videli Objavi ta koledar namesto možnosti za objavo v strežniku WebDAV. To vam omogoča objavo koledarja neposredno v strežniku Exchange. V oknu, ki se odpre, izberite želene možnosti objave in kliknite Začni objavljanje .
-
Če uporabljate Microsoft 365, lahko koledar še vedno objavite v strežniku WebDAV, vendar morate najprej odstraniti {Anonymous:CalendarSharingFreeBusySimple} iz pravilnika o skupni rabi. S tem boste preprečili, da bi v prihodnje objavili koledar v Exchangeu.
-
-
V polje Mesto vnesite mesto strežnika WebDAV, izberite druge želene možnosti objave, nato pa izberite V redu .
Skupna raba koledarja v e-poštnem sporočilu s klasičnim Outlookom
Če nekomu ne želite podeliti dovoljenj za skupno rabo koledarja in ogled posodobitev, lahko statično kopijo koledarja za določen datumski obseg pošljete po e-pošti. Prejemnik si bo lahko ogledal dogodke na vašem koledarju ob času pošiljanja e-pošte, ne bo pa si mogel ogledati nobenih posodobitev, ki jih opravite po pošiljanju e-poštnega sporočila.
Opomba: Ta funkcija ni več na voljo v Outlooku za Microsoft 365.
-
Izberite Koledar .
-
Izberite Osnovno > E-poštni koledar .
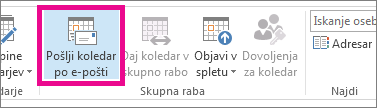
-
V poljih Koledar in Datumski obseg izberite koledar in časovno obdobje, ki ga želite dati v skupno rabo. Izberite na primer Samo danes ali za naslednjih 7 dni .
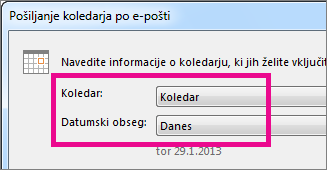
-
Nastavite še druge želene možnosti in nato izberite V redu .
-
V novem e-poštnem sporočilu, ki se odpre, v polje Za dodajte osebo , na katero želite premakniti sporočilo, po potrebi dodajte sporočilo in izberite Pošlji .
Osebi, ki ste ji poslali koledar, bo v sporočilu prikazan posnetek vašega koledarja.
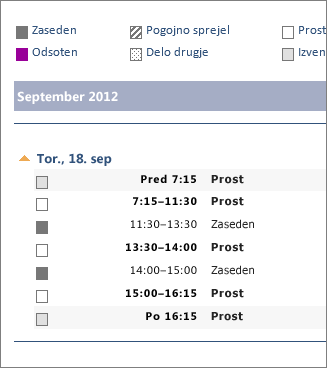
Sporočilo vključuje tudi priloženo datotek iCalendar (.ics), ki jo prejemnik lahko odpre v programu Outlook ali drugem koledarskem programu. Ko prejemnik klikne datoteko iCalendar, Outlook prikaže datoteko kot nov koledar, ki si ga prejemnik lahko ogleda v vzporednem pogledu s svojim koledarjem. Sestanke ali srečanja lahko povleče med koledarjema in poišče čas, ki ustreza obema.
Odpravljanje težav s skupno rabo koledarja
Če nimate možnosti za skupno rabo koledarja (ta možnost je zatemnjena), je to zato, ker je podpora za skrbnike/IT za vaše podjetje nastavila pravilnik za preprečevanje skupne rabe koledarjev.
Skupna raba koledarja z drugimi v Outlook v spletu
-
V podoknu za krmarjenje izberite Koledar .
-
Na zavihku Osnovno izberite Skupna raba koledarja in če imate več koledarjev, izberite koledar, ki ga želite dati v skupno rabo.
-
V polje Vnesite e-poštni naslov ali ime stika vnesite osebo, s katero želite dati naročnino v skupno rabo. Če je ime osebe prikazano na seznamu, ga izberite, sicer pritisnite tipko Enter .
-
Ko dodate osebo, kateri želite prepustiti upravljanje koledarja, izberite spustni seznam poleg njenega imena in izberite raven dostopa, ki ji jo nameravate dodeliti.
-
Izberite Si lahko ogleda, kdaj sem zaseden , če jim želite dati dovoljenje za ogled le takrat, ko ste zasedeni, ne morete pa si ogledati podrobnosti elementov na koledarju.
-
Izberite Lahko si ogleda naslove in lokacije, če jim želite dati dovoljenje, da vidijo, kdaj ste zasedeni, poleg tega pa še naslove in lokacije elementov na koledarju.
-
Izberite Lahko si ogleda vse podrobnosti, da jim dodelite dovoljenje za ogled vseh podrobnosti elementov na koledarju. druge osebe, da si ogledajo vaš koledar, ne pa tudi sprememb v njem.
Opomba: Če želite dodeliti dovoljenja, ki uporabniku omogočajo urejanje koledarja ali odgovarjajo na povabila na srečanja v vašem imenu, glejte Dodelitev pooblaščenega dostopa za koledar v Outlooku .
-
-
Ko končate dodajanje osebe, s katero želite dati koledar v skupno rabo, in izberete, katera dovoljenja ji želite dodeliti, izberite Skupna raba . Če se odločite, da koledarja trenutno ne želite dati v skupno rabo, izberite

-
Oseba, s katero imate koledar v skupni rabi, bo prejela e-poštno povabilo za skupno rabo svojega koledarja. Ko sprejme povabilo, lahko doda vaš koledar v svoj pogled.
Dodajanje koledarja druge osebe v koledar s Outlook v spletu
Koledar druge osebe lahko dodate v svoj račun le s službenim ali šolskim računom.
V tem videoposnetku je prikazano, kako dodate Outlookov koledar v skupni rabi.

Objavljanje koledarja v Outlook v spletu
Koledar lahko objavite in nato daste povezavo v skupno rabo z drugimi, da si ga lahko ogledajo v spletu. Uporabite povezavo HTML, če želite prejemnikom omogočiti ogled koledarja v brskalniku, ali povezavo za skupno rabo podatkov, če želite, da se prejemniki naročijo na koledar.
-
V podoknu za krmarjenje izberite Koledar .
-
Na traku izberite zavihek Pogled Nastavitve koledarja v > koledar > skupni rabi .
-
V razdelku Objavi koledar na spustnem seznamu izberite koledar, ki ga želite objaviti, in izberite dovoljenja, ki jih želite dodeliti.
-
Kliknite Objavi . Povezave HTML in ICS bodo prikazane spodaj.
-
Kopirajte povezave HTML ali ICS za način skupne rabe koledarja. Kopirajte povezavo HTML, če želite prejemnikom omogočiti ogled koledarja v brskalniku, ali pa kopirajte povezavo »Internetni koledar«, če želite, da se naročijo.
Izberite Prekliči objavo, da umaknete objavo koledarja.
Skupna raba koledarja z drugimi v Outlook.com
-
V podoknu za krmarjenje izberite Koledar .
-
Na zavihku Osnovno izberite Skupna raba koledarja in če imate več koledarjev, izberite koledar, ki ga želite dati v skupno rabo.
-
V polje Vnesite e-poštni naslov ali ime stika vnesite osebo, s katero želite dati naročnino v skupno rabo. Če je ime osebe prikazano na seznamu, ga izberite, sicer pritisnite tipko Enter .
-
Ko dodate osebo, kateri želite prepustiti upravljanje koledarja, izberite spustni seznam poleg njenega imena in izberite raven dostopa, ki ji jo nameravate dodeliti.
-
Izberite Si lahko ogleda, kdaj sem zaseden , če jim želite dati dovoljenje za ogled le takrat, ko ste zasedeni, ne morete pa si ogledati podrobnosti elementov na koledarju.
-
Izberite Lahko si ogleda naslove in lokacije, če jim želite dati dovoljenje, da vidijo, kdaj ste zasedeni, poleg tega pa še naslove in lokacije elementov na koledarju.
-
Izberite Lahko si ogleda vse podrobnosti, da jim dodelite dovoljenje za ogled vseh podrobnosti elementov na koledarju. druge osebe, da si ogledajo vaš koledar, ne pa tudi sprememb v njem.
Opomba: Če želite dodeliti dovoljenja, ki uporabniku omogočajo urejanje koledarja ali odgovarjajo na povabila na srečanja v vašem imenu, glejte Dodelitev pooblaščenega dostopa za koledar v Outlooku .
-
-
Ko končate dodajanje osebe, s katero želite dati koledar v skupno rabo, in izberete, katera dovoljenja ji želite dodeliti, izberite Skupna raba . Če se odločite, da koledarja trenutno ne želite dati v skupno rabo, izberite

-
Oseba, s katero imate koledar v skupni rabi, bo prejela e-poštno povabilo za skupno rabo svojega koledarja. Ko sprejme povabilo, lahko doda vaš koledar v svoj pogled.
Dodajte koledar druge osebe v koledar v Outlook.com
Če želite v svoj koledar dodati koledar druge osebe, prosite osebo, s katero želite dati koledarje v skupno rabo, da daste svoj koledar v skupno rabo z drugimi tako, da upoštevate navodila v zgornjem razdelku Skupna raba Outlookovega koledarja z drugimi.
Objavljanje koledarja v Outlook.com
Koledar lahko objavite in nato daste povezavo v skupno rabo z drugimi, da si ga lahko ogledajo v spletu. Uporabite povezavo HTML, če želite prejemnikom omogočiti ogled koledarja v brskalniku, ali povezavo za skupno rabo podatkov, če želite, da se prejemniki naročijo na koledar.
-
V podoknu za krmarjenje izberite Koledar .
-
Na traku izberite zavihek Pogled Nastavitve koledarja v > koledar > skupni rabi .
-
V razdelku Objavi koledar na spustnem seznamu izberite koledar, ki ga želite objaviti, in izberite dovoljenja, ki jih želite dodeliti.
-
Kliknite Objavi . Povezave HTML in ICS bodo prikazane spodaj.
-
Kopirajte povezave HTML ali ICS za način skupne rabe koledarja. Kopirajte povezavo HTML, če želite prejemnikom omogočiti ogled koledarja v brskalniku, ali pa kopirajte povezavo »Internetni koledar«, če želite, da se naročijo.
Izberite Prekliči objavo, da umaknete objavo koledarja.











