Opomba: Najnovejšo vsebino pomoči v vašem jeziku vam želimo zagotoviti v najkrajšem možnem času. Ta stran je bila prevedena z avtomatizacijo in lahko vsebuje slovnične napake ali nepravilnosti. Naš namen je, da bi bila vsebina za vas uporabna. Ali nam lahko na dnu te strani sporočite, ali so bile informacije za vas uporabne? Tukaj je angleški članek za preprosto referenco.
V shranjevanje & Pošlji, lahko shranite publikacijo v več oblikah. Lahko shranite publikacijo kot sliko, PDF ali XPS, ali jih kot HTML datoteke. Publikacijo lahko shranite kot predlogo Microsoft Publisher 2010 ali v obliki zapisa, ki je združljiv z Publisher 2000 ali Publisherju 98. Ustvarite lahko tudi paketno datoteko programa Publisher, ki vsebuje vse elemente, ki jih potrebujete za ustvarjanje publikacije pri komercialnem ponudniku tiskanja, vključno z datoteko PDF, če se odločite, ali če se želite premakniti na objavo v drug računalnik. Poleg shranite publikacijo, lahko pošljete publikacijo v e-pošto, kot e-poštno sporočilo ali kot prilogo. V nekaterih področij prav tako lahko deliti s strani predloge, ki jih ustvarite s spletno predlogo Skupnosti.
V tem članku
Pošlji po e-pošti
Publikacije lahko pošljete kot e-pošto z eno od petih možnosti.
Pomembno: Če želite poslati po e-pošti, morate imeti eno od teh programih v računalniku:
-
Microsoft Office Outlook
-
Outlook Express (različico 5.0 ali novejše različice)
-
Windows Mail
-
Kliknite zavihek Datoteka.
-
Izberite Shrani & Pošljiin nato izberitePošlji po e-poštiin izberite eno od teh možnosti:
-
Pošlji trenutno stran: to Pošlji trenutno izbrane strani iz publikacije kot e-poštno sporočilo HTML, tako da prejemniki ne potrebuje Publisher, če si želite ogledati publikacijo. Uporabniški vmesnik programa Publisher bo spremenite videti kot omogočanje omogoča dostop do adresarja in možnost za predogled e-pošte v spletnem brskalniku privzeti e-pošto in preklic e-poštno sporočilo.
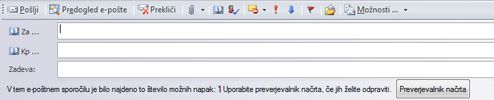
-
Pošlji vse strani : Ta funkcija ustvari eno HTML e-poštno sporočilo z vseh strani v publikaciji. Uporabniški vmesnik programa Publisher se spremeni videti e-pošto omogočanje omogoča dostop do adresarja in možnost za predogled in preklic e-poštno sporočilo.
Opomba: V postopku ustvarjanja en e-poštnega sporočila strani iz več strani v publikaciji oblikovanja lahko izgubite.
-
Pošlji kot prilogo: Ta funkcija ustvari e-poštno sporočilo z vašo publikacijo kot prilogo. Če si želite ogledati publikacijo prejemnikov, ki morajo imeti nameščen Publisher.
-
Pošlji kot PDF : To bo ustvariti PDF različico publikacije in jo priložite e-poštnemu sporočilu. Če si želite ogledati dokument prejemnike morate imeti nameščen na svojih računalnikih, na primer Acrobat Reader ponuja Adobe Systemsbralnik datotek PDF.
-
Pošlji kot XPS : To bo ustvariti XPS različico publikacije in jo priložite e-poštnemu sporočilu.
Opomba: Če želite več informacij o shranjevanju publikacije v obliki PDF ali XPS dokumentov, glejte Shrani kot PDF ali XPS.
-
-
Vnesite naslove prejemnikov, zadevo in druge možnosti e-pošte, in kliknite Pošlji.
Predogled e-pošte
Ta možnost vam bodo pokazali, kako publikacijo bo videti v e-poštno sporočilo z odpiranjem privzeti spletni brskalnik in predogled HTML različica publikacije.
-
Kliknite zavihek Datoteka.
-
Izberite Shrani & Pošlji, IzberitePredogled e-pošte, in nato kliknite naPredogled e-poštegumb.
-
Programa Publisher, bo prikazan publikacije kot spletno stran.
Spreminjanje vrste datoteke
Ta izbor vam omogoča, da shranite publikacijo kot predlogo Microsoft Publisher 2010 v obliki zapisa, ki je združljiv z Publisher 2000 ali Publisherju 98, kot eno od več vrst standardno sliko ali na spletno stran.
-
Kliknite zavihek Datoteka.
-
Izberite Shrani & Pošlji, IzberiteSpremeni vrsto datoteke.
-
Izberite na seznamu razpoložljivih možnosti.
Objavljanje HTML
Ta izbor vam omogoča, da objavite publikacije kot spletno stran.
-
Kliknite zavihek Datoteka.
-
Izberite Shrani & Pošlji in IzberiteObjavljanje HTML.
-
V razdelku objavljanje HTML, lahko shranite v eni od dveh oblik:
-
Spletna stran (HTML): to shranite publikacijo kot dokument HTML, in ustvarite mapo, ki vsebuje podporne datoteke, kot so slike in zvoki, ki so prikazani na strani.
-
Spletno stran v eni datoteki (MHTML) : to možnost ustvari en dokument MHT z podporne datoteke, vdelane.
-
-
Kliknite Objavljanje HTML, in v vShrani kotpogovornem oknu izberite mesto in vnesite ime datoteke.
Shrani kot PDF ali XPS
Včasih boste želeli shraniti datoteke, tako da jih ni mogoče spreminjati, vendar želite kljub temu, da je mogoče preprosto daste v skupno rabo in tiskanje. Z Publisher 2010 lahko pretvorite publikacije v PDF ali XPS oblike, ne da bi jo bilo dodatne programske opreme ali dodatki s tem, če želite dokument to:
-
videti enako v večini računalnikov;
-
manjše velikosti;
-
združljiva s standardno obliko zapisa.
-
Si lahko ogledate osebe, ki nimajo nameščenega, vendar so brezplačni pregledovalnik PDF ali XPS
Primeri vključujejo življenjepisi, pravni dokumenti, glasila, datoteke, ki so namenjene samo za branje in tiskanje, ter dokumenti, namenjeni strokovnemu tiskanju.
Pomembno: Ko dokument shranite kot datoteko PDF ali XPS, ga ni mogoče pretvoriti nazaj v obliki zapisa datoteke Microsoft Office brez posebne programske opreme ali drugih izdelovalcev dodati v.
Kaj so PDF in XPS oblikuje?
-
Portable Document Format (PDF) PDF ohrani obliko dokumenta in omogoča skupno rabo datotek. Ko je oblika zapisa datoteke PDF ogledati v spletu ali natisnjena, ohrani obliko, ki vam je namenjena. Podatke v datoteki ni mogoče preprosto spremeniti, in lahko nastavite izrecno prepovedati urejanje. V obliki zapisa PDF je koristen tudi za dokumente, ki bo mogoče ponoviti z uporabo komercialno tiskanje metod. PDF so sprejeta kot veljavna oblika številne agencije in organizacije ter pregledovalniki so na voljo še več različnih platformah kot XPS.
Pomembno: Če si želite ogledati datoteko PDF, morate imeti nameščen v vašem računalniku, na primer Acrobat Reader, na voljo od Adobe Systemsbralnik datotek PDF.
-
Specifikacija elektronskega papirja XML (XPS) XPS je platforme neodvisen tehnologijo, ki prav tako ohrani obliko dokumenta in omogoča skupno rabo datotek. Ko datoteko XPS je spletu, si ogledati ali natisniti, ohrani točno obliko, ki jo namenjena in podatke v datoteki ni mogoče preprosto spremenite. XPS vdela vse pisave v datoteko, tako da se prikažejo, kot je predvideno, ne glede na to, ali z izbrano pisavo je na voljo v računalniku prejemnika in so bolj natančno sliko in barve upodabljanje v prejemnikovem računalniku kot datoteko PDF.
»Save as PDF« (Shranjevanje v obliki zapisa PDF)
-
Kliknite zavihek Datoteka.
-
Izberite Shrani & Pošlji, da izberete Ustvari dokument PDF/XPS, in nato kliknite Ustvari PDF/XPS.
-
V pogovornem oknu Objavi kot PDF ali XPS , izberite PDF (*. PDF) v oknu Shrani kot vrsto spustnem.
-
V polje z besedilom ime datoteke vnesite ime dokumenta.
-
Če želite spremeniti možnosti objavljanja, kliknite možnosti.
-
Izberite štiri nize vnaprej določene možnosti in spremenite želene Možnosti tiskanja:
-
Najmanjša velikost: bo nastavljena ločljivost slike v publikaciji največ 96 pik na palec, ločljivost, ki je primeren za na zaslonu zaslon, vendar ne na splošno pravilni za natisnjene publikacije. Pisave ne bo vdelana ali rastrsko, tako da si bodo osebe, ogled datoteke, ki nimajo pisave, ki so nameščene različne pisave. Možnosti tiskanja, ki so optimizirana za ogled v spletu dokumenta kot eno stran. Ta izbor vključuje tudi lastnosti publikacije.
-
Standardna: bo nastavljena ločljivost slike v publikaciji največ 150 dpi, primerna za distribucijo v spletu na primer e-pošto, kjer je prejemnik tiskanje publikacije z namiznim tiskalnikom. Možnosti tiskanja, ki so optimizirana za ogled v spletu dokumenta kot eno stran. Ta izbor bo tudi vašo publikacijo lastnosti, kot tudi morebitne strukturne oznake za izboljšanje dostopnosti.
-
Visokokakovostno tiskanje: to je privzeti nabor možnosti, ki so primerni za kateri namizja kopijo trgovina tiskanja. Slike, ki bo nastavljena na največ 450 dpi za barvno/sivine nad ta prag sliko, ki bo zmanjšana na 300 dpi in 1800 dpi za črtna slika nad ta prag in art bo zmanjšana za 1.200 dpi. Ta izbor bo tudi vašo publikacijo lastnosti, kot tudi morebitne strukturne oznake za izboljšanje dostopnosti. Možnosti tiskanja, ki so optimizirane za tiskanje.
-
Komercialno tiskanje : Ta nabor možnosti ustvari največje najvišje kakovosti datoteko, ki je primeren za komercialno tiskanje. Slike, ki se bo omejena na največ 450 dpi (zmanjšana za 350 dpi, ko izvirno nad 450 dpi) za barve/sivine in 3600 dpi (zmanjšana za 2400 dpi, ko izvirno nad 3600 dpi) za črtna slika. Možnosti tiskanja, ki so nastavljena na osnovni enega izvoda publikacije, (tako, da komercialni tiskalnik lahko uporabite svojo uvedba, živi robovi itd.) Ta izbor bo tudi lastnosti publikacije in bo spremeniti pisave, ki jih ni mogoče vdelati v bitne slike. Bo Zaženi Preverjevalnik načrta in vas opozori na morebitne težave z uporabo barvo ali prosojnost. Poleg tega je možnost za šifriranje dokumenta z geslom onemogočene.
-
Po meri : Ta izbora preprosto omogoči vse možnosti za vas . Če izberete eno od vnaprej nastavljenih možnosti in nato Uredi lastnosti to se spremeni v Po meri .
-
Možnosti tiskanja: kliknite ta gumb, da bo začela pogovorno okno možnosti tiskanja.
-
-
Druge možnosti:
-
Slika & črtna slika ločljivosti : Če dpi sliko ali vrstico nad drugo število, zmanjšate DPI (Zmanjšajte kakovost) na prvo številko. Če ni nad drugo število, ne spremenite. To vam pomaga upravljati velikost publikacije.
-
Uporabite opozori o preglednosti & barve : bo Zaženi Preverjevalnik načrta pred shranjevanje - preberite v članku s pomočjo Preverjevalnik načrta
-
Lastnosti dokumenta : shrani lastnosti dokumenta iz datoteke .publication, najdete v Dodatne lastnostiPublikacije lastnosti, v PDF.
-
Strukturne oznake dokumenta za dostopnost : Vključuje oznake PDF v nastalem PDF, ki naredite dostopnejšega PDF (orodja za osebe s posebnimi potrebami izvedeti, kako poiščite in preberite PDF) in programsko opremo bralnika PDF boste našli več informacij o tem, kako je povezano vsebino v PDF.
-
ISO 19005-1 skladnost (PDF/A) : , Ko je vklopljena, rezultat je datoteka PDF bo skladna s standardom ISO PDF /. Ta standard je namenjena ustvarite splošno berljivo PDF primerna za arhiviranje.
-
Vdelane vse pisave, razen če njihove licence ne dovoljuje to, v katerem primeru besedilo, ki se pretvori v bitne slike, če želite ohraniti videz prvotne
-
Lastnosti dokumenta, so vključene vedno
-
Kateri koli uporablja prosojnost v publikaciji so odstranjeni (vse prosojno območja postanejo neprosojno)
-
Ni mogoče šifrirati datoteke PDF
-
PDF je zaklenjena, tako da ni mogoče urejati
-
-
Besedilo bitne slike, ko ni mogoče vdelati pisav :vsaka pisava ima licenco, ki kažejos whether mogoče vdelati v datoteko.Če jelicencene dovoli vdelovanje, to možnost, bo pretvorite vse tako pisave slikostako da videz ne spremeni, ko odprete datoteko PDF na s strojeme, ki nima pisave. Tnjegov bo javil povečanje velikost datoteke, in izgubo možnost, da izberete in kopiranje besedila v PDF datoteke (saj je slika).Če ta možnostni izbranbo lahko uporabite drugo pisavozamenjako si v računalnik, ki nima nalicenco pisave.
-
Šifriranje dokumenta z geslom :omogoča datoteke PDF za mogoče šifrirati z geslom, tako da ni mogoče ogledati ali urejati, razen če je geslo vnesli.
-
Kliknite v redu in nato kliknite objavi.
Shrani kot XPS
-
Kliknite zavihek Datoteka.
-
Izberite Shrani & Pošlji, da izberete Ustvari dokument PDF/XPS, in nato kliknite Ustvari PDF/XPS.
-
V pogovornem oknu Objavi kot PDF ali XPS , izberite Dokument XPS (*.xps) v oknu Shrani kot vrsto spustnem.
-
V polje z besedilom ime datoteke vnesite ime dokumenta.
-
Če želite spremeniti možnosti objavljanja, kliknite Spremeni.
-
Izberite tri vnaprej določene nabore možnosti in spremenite želene Možnosti tiskanja:
-
Najmanjša velikost: bo nastavljena ločljivost slike v publikaciji največ 96 pik na palec, ločljivost, ki je primeren za na zaslonu zaslon, vendar ne na splošno pravilni za natisnjene publikacije. Pisave, ki jih ni mogoče vdelati bo rastrsko. Možnosti tiskanja, ki so optimizirana za ogled v spletu dokumenta kot eno stran. Ta izbor vključuje tudi lastnosti publikacije.
-
Standardna: bo nastavljena ločljivost slike v publikaciji največ 150 dpi, primerna za distribucijo v spletu na primer e-pošto, kjer je prejemnik tiskanje publikacije z namiznim tiskalnikom. Možnosti tiskanja, ki so optimizirana za ogled v spletu dokumenta kot eno stran. Ta izbor bo tudi vašo publikacijo lastnosti, kot tudi morebitne strukturne oznake za izboljšanje dostopnosti.
-
Visokokakovostno tiskanje: to je privzeti nabor možnosti, ki so primerni za kateri namizja kopijo trgovina tiskanja. Slike, ki bo nastavljena na največ 450 dpi za barvno/sivine nad ta prag sliko, ki bo zmanjšana na 300 dpi in 1800 dpi za črtna slika nad ta prag in art bo zmanjšana za 1.200 dpi. Ta izbor bo tudi vašo publikacijo lastnosti, kot tudi morebitne strukturne oznake za izboljšanje dostopnosti. Možnosti tiskanja, ki so optimizirane za tiskanje. Pisave, ki jih ni mogoče vdelati bo rastrsko.
-
Po meri : Ta izbora preprosto omogoči vse možnosti za vas.
-
Možnosti tiskanja: kliknite ta gumb, da bo začela pogovorno okno možnosti tiskanja.
-
-
Kliknite v redu in nato kliknite objavi.
Pripravi in pojdi
V paket in odprite čarovnika za pakete publikacije in povezane datoteke v eno datoteko, s katerimi lahko pri komercialnem ponudniku tiskanja ali v fotokopirnico natisnjena. Prav tako lahko paketno datoteko mogoče urejati v drugem računalniku. Uporabite paket in odprite čarovnika za zagotavlja, da imate vse datoteke, ki so potrebni za ročno izklopite dokončana publikacije osebo, ki lahko urejali ali si ga ogledate.
Shrani za komercialno tiskanje
-
Kliknite zavihek Datoteka.
-
Izberite Shrani & Pošlji, izberite Shrani za komercialno tiskanje.
-
V razdelku shranjevanje za komercialno tiskanje, na voljo te možnosti:
-
Datoteka možnosti velikost in kakovost: To so isti štiri nabor vnaprej določene možnosti, ki se uporabljajo v shranjevanje v obliki PDF.
-
Shranjevanje datoteke PDF in Publisher ali samo PDF: lahko shranite datoteko PDF in .pub, ali lahko shranite le datoteke PDF, da v tiskalnik.
-
-
Kliknite pripravi in pojdi čarovnika gumb.
-
Izberite mesto, kamor želite shraniti datoteko, na primer CD pogon, in kliknite Naslednji .
-
Čarovnik bo paket datotek in jih shranite na izbrano mesto, izberite ali počistite potrditveno polje Natisni sestavljenega dokazila in nato kliknite v redu.
Opomba: Privzeto je vedno izbrano potrditveno polje Natisni sestavljenega dokazila . Uporaba sestavljenih potrdilo o preglejte in poiščite morebitne napake v natisnjeno različico publikacije, preden datoteko pošljete komercialni tiskalnik. Če v komercialno tiskanje ste popravili napake v datoteki, stroški tiskanja po navadi poveča.
Shranjevanje v drugem računalniku
-
Kliknite zavihek Datoteka.
-
Izberite Shrani & Pošlji, izberite Shrani v drugem računalniku.
-
Kliknite pripravi in pojdi čarovnik gumb in nato kliknite naslednjo.
-
Izberite mesto, kamor želite shraniti datoteko, na primer CD pogon, in kliknite Naslednji .
-
V pogovornem oknu vključi pisave in grafiko , izberite želene možnosti za Vdelava pisav TrueType in povezovanje grafike in nato kliknite naprej.
-
Kliknite Dokončaj , lahko shranite publikacijo .zip datoteko.










