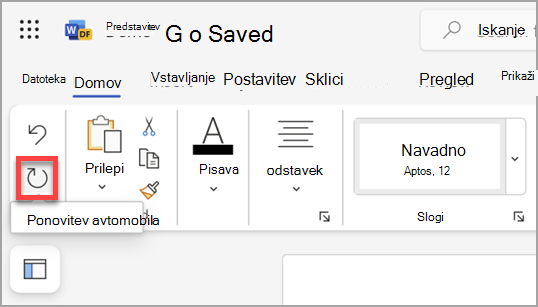V programih Microsoft Word, PowerPoint in Excel lahko razveljavite, uveljavite ali ponovite številna dejanja. Spremembe lahko razveljavite tudi potem, ko ste vsebino že shranili, in jo nato znova shranite – ostati morate le znotraj omejitvah za razveljavitev (Office privzeto shrani zadnjih 100 dejanj, ki jih ni mogoče razveljaviti).
Razveljavitev dejanja
Če želite dejanje razveljaviti, na tipkovnici pritisnite Ctrl+Z ali v orodni vrstici za hitri dostop izberite Razveljavi. Če želite razveljaviti več korakov, lahko večkrat pritisnete tipko »Razveljavi« (ali Tipki Ctrl+Z).
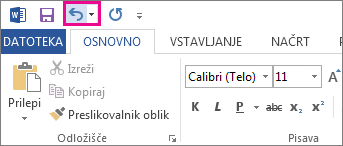
Opomba: Če želite več informacij o orodni vrstici za hitri dostop, glejte Prilagajanje orodne vrstice za hitri dostop.
Nekaterih dejanj ni mogoče razveljaviti, na primer izbrati ukazov na zavihku Datoteka ali shraniti datoteko. Če dejanja ne morete razveljaviti, se ukaz Razveljavi spremeni v Ni mogoče razveljaviti.
Če želite razveljaviti več dejanj hkrati, izberite puščico ob možnosti Razveljavi 
Namig: Če ne morete razveljaviti sprememb, ki jih želite povrniti, morda lahko obnovite prejšnjo različico datoteke. Glejte Obnovitev prejšnje različice datoteke v storitvi OneDrive ali OneDrive za podjetja
Uveljavitev dejanja
Če želite dejanje, ki ste ga razveljavili, znova uveljaviti, pritisnite Ctrl+Y ali F4. (Če tipka F4 ne deluje, boste morda morali na tipkovnici pritisniti tipko F-Lock ali tipko Fn, nato F4) ali pa v orodni vrstici za hitri dostop izbrati Uveljavi. (Gumb Uveljavi se prikaže po tem, ko razveljavite dejanje.)
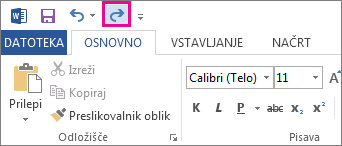
Opomba: Če želite več informacij o orodni vrstici za hitri dostop, glejte Prilagajanje orodne vrstice za hitri dostop.
Ponovitev dejanja
Če želite ponoviti nekaj preprostega, na primer postopek lepljenja, pritisnite Ctrl+Y ali F4 (Če tipka F4 ne deluje, boste morda morali na tipkovnici pritisniti tipko F-Lock ali tipko Fn, nato F4) ali pa v orodni vrstici za hitri dostop izbrati Ponovi.
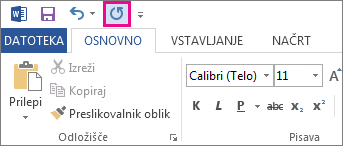
Opombe:
-
Ukaz Ponovi

-
Nekaterih dejanj, na primer uporabe funkcije v celici v Excelu, ni mogoče ponoviti. Če zadnjega dejanja ni mogoče ponoviti, se ukaz Ponovi spremeni v Ni mogoče ponoviti.
V Excelu in vseh ostalih Officeovih programih je mogoče razveljaviti/uveljaviti največ 100 dejanj. Vendar lahko to nastavitev spremenite tako, da dodate vnos v register Microsoft Windows.
Pomembno: Nekaterih dejanj, na primer klikanja ukazov na zavihku Datoteka ali shranjevanje datoteke, ni mogoče razveljaviti; če v Excelu zaženete makro, se počisti sklad za razveljavljanje in ukaz ne bo na voljo.
Opozorilo: Pri povečevanju števila ravni za razveljavljanje bodite previdni in ne pretiravajte: več ravni za razveljavljanje pomeni, da mora pomnilnik RAM shraniti več zgodovine razveljavitev, kar vpliva na učinkovitost delovanja Excela.
V nadaljevanju je opisan postopek spreminjanja števila ravni za razveljavljanje v urejevalniku registra v Excelu, vendar lahko enak postopek uporabite tudi v Wordu ali PowerPointu.
-
Zaprite vse Officeove programe, ki so odprti.
-
V Windows 10 ali Windows 8 z desno tipko miške (ali dolgim pritiskom) gumb za začetni meni in nato izberite Zaženi.
-
V iskalno polje ali okno Zagon vnesite regedit in pritisnite tipko Enter.
V nekaterih različicah sistema Windows se prikaže poziv, kjer morate potrditi, da želite odpreti urejevalnik registra.
-
V urejevalniku registra razširite enega od teh registrskih podključev, odvisno od vaše različice Excela:
-
Excel 2016: HKEY_CURRENT_USER\Software\Microsoft\Office\16.0\Excel\Options
-
-
V meniju Edit (Urejanje) pokažite na New (Novo) in kliknite DWORD Value (Vrednost DWORD). Izberite New Value #1 (Nova vrednost #1), vnesite UndoHistory in pritisnite ENTER.
-
V meniju Uredi izberite Spremeni.
-
V pogovornem oknu Edit DWORD Value (Urejanje vrednosti DWORD) v razdelku Base (Osnovno) izberite Decimal (Decimalno). V polje Vrednost vnesite vrednost, izberite V redu in nato zaprite polje Registry Urejevalnik.
-
Zaženite Excel. Excel shrani zgodovino razveljavitev za število dejanj, ki ste jih določili v 7. koraku.
Sorodne povezave
Prilagajanje orodne vrstice za hitri dostop (Windows)
Konfiguriranje ali izklop samodejnega oblikovanja besedila (samooblikovanje)
Razveljavitev dejanja
Pritiskajte 
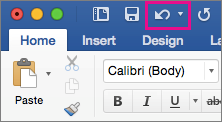
Nekaterih dejanj ni mogoče razveljaviti, na primer izbrati ukazov v meniju Datoteka ali shraniti datoteke. Če dejanja ne morete razveljaviti, se ukaz Razveljavi spremeni v Ni mogoče razveljaviti.
Če želite razveljaviti več dejanj hkrati, izberite puščico ob možnosti Razveljavi, izberite dejanja na seznamu, ki jih želite razveljaviti, in nato izberite seznam.
Namig: Če ne morete razveljaviti sprememb, ki jih želite povrniti, morda lahko obnovite prejšnjo različico datoteke. Glejte Obnovitev prejšnje različice datoteke v storitvi OneDrive ali OneDrive za podjetja
Uveljavitev dejanja
Če želite uveljaviti dejanje, ki ste ga razveljavili, pritisnite 
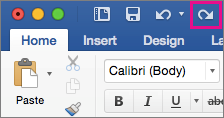
Ponovitev dejanja
Če želite ponoviti nekaj preprostega, na primer postopek lepljenja, pritisnite tipki 
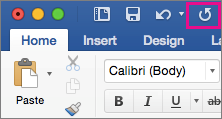
V Word za splet,PowerPoint za splet in Excel za splet, lahko razveljavite ali uveljavite osnovna dejanja. Dodatne možnosti so na voljo v namiznih različicah Officea.
Razveljavitev dejanja
Pritisnite Ctrl+Z ali izberite 
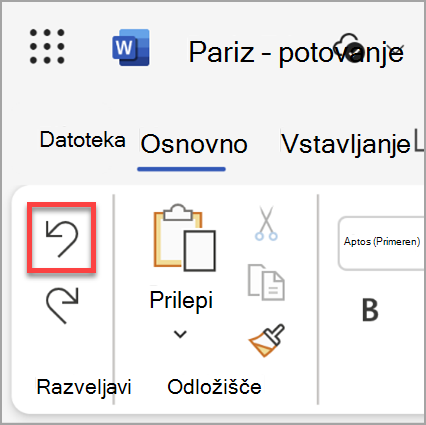
Nekaterih dejanj ni mogoče razveljaviti, na primer izbrati ukazov na zavihku Datoteka ali shraniti datoteko. Če dejanja ne morete razveljaviti, je ukaz Razveljavi zatemnjen. 
Namig: Če ne morete razveljaviti sprememb, ki jih želite povrniti, morda lahko obnovite prejšnjo različico datoteke. Glejte Obnovitev prejšnje različice datoteke v storitvi OneDrive ali OneDrive za podjetja
Uveljavitev dejanja
Če želite uveljaviti dejanje, ki ste ga razveljavili, pritisnite Ctrl+Y ali izberite 
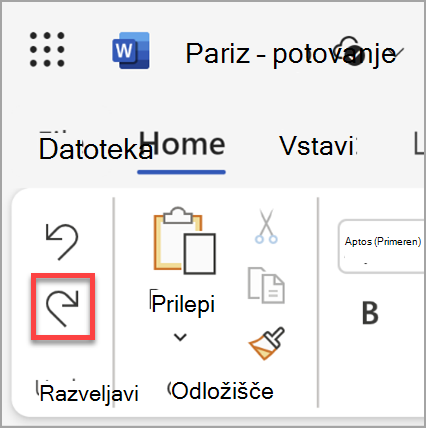
Ponovitev dejanja
Če želite ponoviti nekaj preprostega, na primer postopek lepljenja, na tipkovnici pritisnite Ctrl+Y ali na zavihku Osnovno izberite Ponovi.