Kaj lahko prilagodite?
Kaj lahko prilagodite: Prilagodite lahko trak, da razporedite zavihke in ukaze v želenem vrstnem redu, skrijete ali razkrijete trak in skrijete ukaze, ki jih uporabljate manj pogosto. Poleg tega lahko izvozite ali uvozite prilagojen trak.
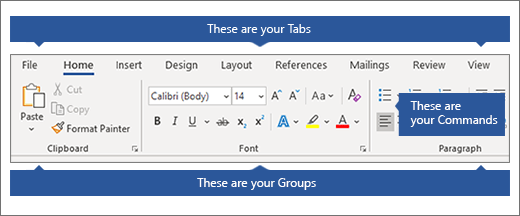
Kaj ne morete prilagoditi: Velikosti traku ali velikosti besedila ali ikon na traku ni mogoče zmanjšati. To lahko naredite le tako, da spremenite ločljivost zaslona, s tem pa spremenite velikost vseh elementov na strani. Barve traku ali njegovih ikon ne morete spremeniti, lahko pa spremenite barvno shemo, ki jo Office uporablja v celotnem besedilu. Če želite več informacij, glejte Spreminjanje Officeove teme.
Ko prilagodite trak: Prilagoditve veljajo le za Officeov program, v katerem trenutno delate. Če na primer prilagodite trak v Word, te spremembe ne bodo vidne v Excelu. Če želite podobne prilagoditve v drugih Officeovih aplikacijah, boste morali za enake spremembe odpreti vsakega od teh programov.
Skrivanje ali prikazovanje traku
-
Zaženite Word.
-
Skrivanje traku V zgornjem desnem kotu aplikacije izberite ^.
Prikaz traku Izberite zavihek. Ko se trak razširi, izberite ikono

Če uporabljate način za branje, pritisnite tipko Esc, da prikažete trak.
Prilagajanje traku
Odpiranje okna »Prilagajanje traku in bližnjic na tipkovnici «
-
Pojdite v razdelek > možnosti > Prilagajanje traku.
Opombe: Če želite prihraniti čas, lahko naredite več dodatkov in sprememb, ko je okno odprto, in ga shranite le, ko končate.
-
Če želite shraniti spremembe in si ogledati rezultate, v oknu po meri izberite V redu.
Privzeto zavihek ali skupino po meri lahko preimenujete. Preimenujete lahko le ukaze, ki ste jih dodali v skupino po meri.
-
Izberite zavihek, skupino ali ukaz (le skupine po meri), ki ga želite preimenovati v oknu Prilagoditev traku .
-
Izberite Preimenuj in vnesite novo ime.
-
Po želji lahko dodate tudi ikono iz galerije ikon.
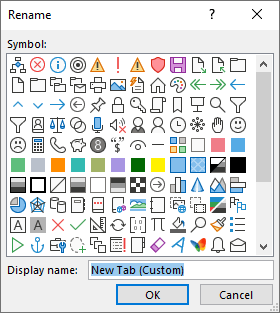
-
V oknu Prilagoditev traku izberite zavihek ali skupino, ki jo želite premakniti.
-
Izberite puščico Premakni navzgorali Premakni dol, dokler ne izberete želenega reda.
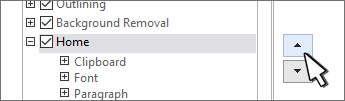
Tako zavihke po meri kot tudi privzete zavihke lahko skrijete. Zavihka Datoteka ne morete skriti.
-
V oknu Prilagoditev traku počistite potrditveno polje ob privzetem zavihku ali zavihku po meri, ki ga želite skriti.
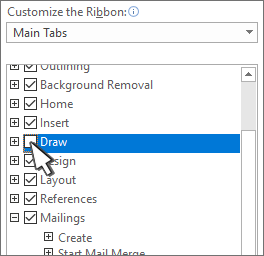
Dodajanje ali odstranjevanje zavihkov ali skupin
Dodate lahko zavihke ali skupine po meri, da dodate dodatne ukaze na trak ali zamenjate privzete zavihke s svojimi različicami. Zavihki in skupine po meri imajo za imenom v oknu Prilagoditev traku ime (po meri), toda beseda (po meri) ni prikazana na traku.
-
V oknu Prilagoditev traku izberite Nov zavihek.
-
Z desno tipko miške kliknite nov zavihek, izberite Preimenuj in vnesite novo ime ali dodajte ikono.
Dodajanje skupine po meri na zavihek
Skupino po meri lahko dodate na privzeti zavihek ali zavihek po meri.
-
Izberite zavihek, kjer želite prikazati novo skupino.
-
Izberite Nova skupina.
-
Z desno tipko miške kliknite novo skupino, izberite Preimenuj in vnesite novo ime ali dodajte ikono.
Privzetega zavihka ne morete odstraniti, lahko pa odstranite zavihek po meri.
-
Izberite zavihek po meri, ki ga želite odstraniti.
-
Izberite Odstrani.

Z zavihka lahko odstranite privzeto skupino ali skupino po meri.
-
Izberite privzeto skupino ali skupino po meri, ki jo želite odstraniti.
-
Izberite Odstrani.

Zamenjava privzete skupino s skupino po meri
Privzetih ukazov ni mogoče odstraniti iz skupine, ki je vgrajena v Word. Lahko pa skrijete privzeto skupino in ustvarite skupino po meri z ukazi, ki jih želite zamenjati s privzeto skupino.
-
V oknu Prilagoditev traku izberite privzeti zavihek, kamor želite dodati skupino po meri.
-
Izberite Nova skupina.
-
Z desno tipko miške kliknite novo skupino in nato izberite Preimenuj.
-
Vnesite ime za novo skupino in izberite ikono, ki bo predstavljala novo skupino, ko se spremeni velikost traku.
-
Na seznamu Ukaze izberite Iz izberite Glavni zavihki.
-
Izberite znak plus (+) ob privzetem zavihku, ki vsebuje skupino, ki jo želite prilagoditi.
-
Izberite znak plus (+) ob privzeti skupini, ki jo želite prilagoditi.
-
Izberite ukaz, ki ga želite dodati v skupino po meri, in nato izberite Dodaj.

-
Z desno tipko miške kliknite privzeto skupino in izberite Odstrani.
Dodajanje, premikanje ali odstranjevanje ukazov iz skupin po meri
Če želite v skupino dodati ukaze, morate najprej dodati skupino po meri na privzet zavihek ali na nov zavihek po meri. Preimenovati je mogoče le ukaze, ki so dodani v skupine po meri.
Privzeti ukazi so prikazani z besedilom v sivinah. Ne morete jih preimenovati in spreminjati njihovih ikon ali vrstnega reda.
V skupinah po meri lahko dodajate, premikate ali odstranjate le ukaze.
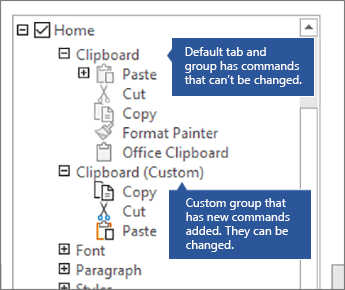
-
Izberite skupino po meri, v katero želite dodati ukaz.
-
Na seznamu Ukaze izberite iz izberite seznam, iz katerega želite dodati ukaze, na primer Priljubljeni ukazi ali Vsi ukazi.
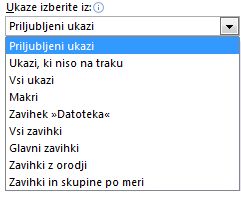
-
Izberite ukaz v oknu Izberite ukaze iz .
-
Izberite Dodaj >>
Opomba: Ukaz lahko tudi povlečete in spustite v skupino po meri.
-
V oknu Prilagoditev traku izberite ukaz, ki ga želite premakniti.
-
Izberite puščico Premakni navzgorali Premakni dol, dokler ne izberete želenega reda.
Ukaze lahko odstranite le iz skupine po meri.
-
V oknu Prilagoditev traku izberite ukaz, ki ga želite odstraniti.
-
Izberite Odstrani.
-
Če si želite ogledati in shraniti spremembe, izberite V redu.
Ukaze je mogoče preimenovati le, če ste jih dodali v skupino po meri.
-
V oknu Prilagoditev traku kliknite ukaz, ki ga želite preimenovati.
-
Izberite Preimenuj in vnesite novo ime.
-
Po želji lahko dodate tudi ikono iz galerije ikon.
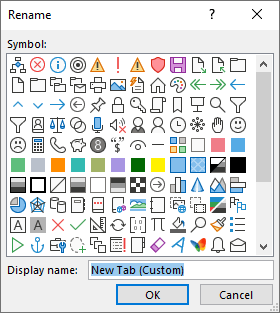
Prikazovanje ali skrivanje oznak ukazov v skupini po meri
Če želite skriti oznake za ukaze, dodane v skupino po meri, z desno tipko miške kliknite skupino in nato izberite Skrij oznake ukazov. Ponovite postopek, da jih prikažete.
Ponastavite lahko vse zavihke na prvotno stanje ali pa ponastavite zavihke za izbiranje na prvotno stanje .
Ko ponastavite vse zavihke na traku, ponastavite tudi orodno vrstico za hitri dostop za prikaz le privzetih ukazov.
Če želite ponastaviti trak, upoštevajte ta navodila:
-
V oknu Prilagoditev traku izberite Ponastavi.
-
Izberite Ponastavi vse prilagoditve.
Privzete zavihke lahko ponastavite le na privzete nastavitve.
-
V oknu Prilagoditev traku izberite privzeti zavihek, ki ga želite ponastaviti na privzete nastavitve.
-
Izberite Ponastavi in nato ponastavi le izbrani zavihek na traku.
Prilagoditve traku in orodne vrstice za hitri dostop lahko shranite v datoteko, ki jo lahko uvozi in uporabi sodelavec ali drug računalnik.
-
V oknu Prilagoditev traku izberite Uvoz/izvoz.
-
Izberite Izvozi vse prilagoditve.
Pomembno: Ko uvažate datoteko s prilagoditvami traku, se ne shrani nobena prejšnja prilagoditev traku in orodne vrstice za hitri dostop. Če želite pozneje povrniti trenutno prilagoditev, jih izvozite, preden uvozite nove prilagoditve.
-
V oknu Prilagoditev traku izberite Uvoz/izvoz.
-
Izberite Uvozi datoteko s prilagodimi.










