Bližnjice na tipkovnici (ali bližnjične tipke) lahko prilagodite tako, da jih dodelite ukazu, makru, pisavi, slogu ali pogosto uporabljenem simbolu. Odstranite lahko tudi bližnjice na tipkovnici. Bližnjice na tipkovnici lahko dodelite ali odstranite z miško ali samo s tipkovnico.
Dodeljevanje ali odstranjevanje bližnjice na tipkovnici z miško
-
Pojdite na Možnosti > in > prilagoditev traku.
-
Na dnu podokna Prilagoditev traku in bližnjic na tipkovnici izberite Prilagodi.
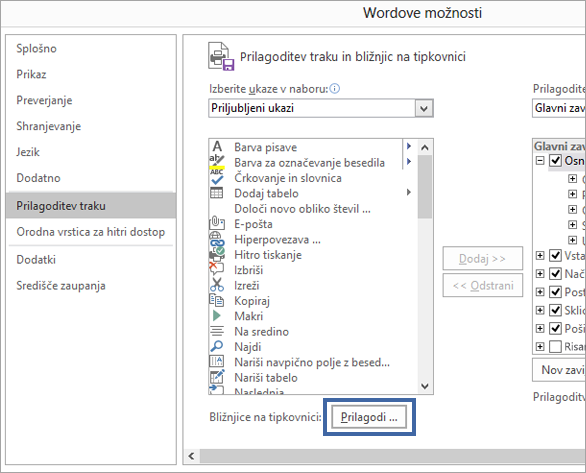
-
V polju Shrani spremembe v izberite trenutno ime dokumenta ali predlogo, v katero želite shraniti spremembe bližnjic na tipkovnici.
-
V polju Kategorije izberite kategorijo z ukazom ali drugim elementom, ki mu želite dodeliti bližnjico na tipkovnici ali jo iz njega odstraniti.
-
V polju Ukazi izberite ime ukaza ali drugega elementa, ki mu želite dodeliti bližnjico na tipkovnici ali jo iz njega odstraniti.
Vse bližnjice na tipkovnici, ki so trenutno dodeljene temu ukazu ali drugem elementu, so prikazane v polju Trenutne tipke ali pod poljem z oznako Trenutno dodeljen.
-
Če želite dodeliti bližnjico na tipkovnici, naredite to:
Bližnjico na tipkovnici začnite s tipko CTRL ali funkcijsko tipko.
-
V polju Pritisnite nove bližnjice na tipkovnici pritisnite kombinacijo tipk, ki jo želite dodeliti. Pritisnite na primer tipko CTRL in želeno tipko.
-
Ob možnosti Trenutne tipke (ali Trenutno dodeljen) je prikazano, ali je kombinacija tipk že dodeljena ukazu ali drugemu elementu. Če je kombinacija že dodeljena, vnesite drugo.
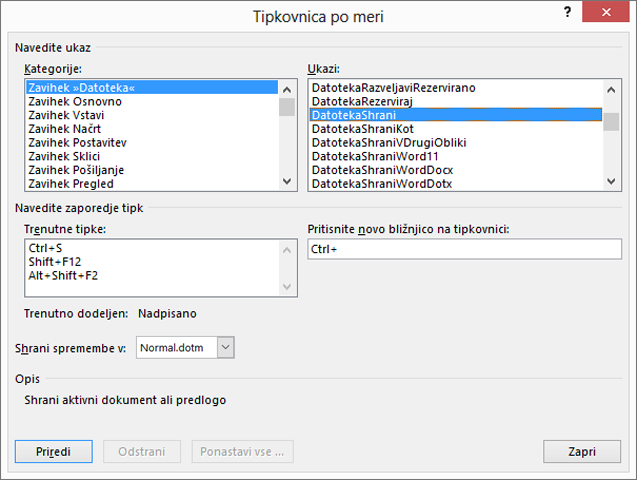
Pomembno: Vnovično dodeljevanje kombinacije tipk pomeni, da kombinacije ne morete več uporabljati za prvotni namen. Če na primer pritisnete CTRL+B, spremenite izbrano besedilo v krepko. Če tipki CTRL+B znova dodelite nov ukaz ali drug element, besedila ne boste mogli spremeniti v krepko, tako da boste pritisnili CTRL+B, razen če obnovite dodelitve bližnjic na tipkovnici na prvotne nastavitve tako, da izberete Ponastavi vse na dnu pogovornega okna Prilagajanje tipkovnice.
-
Izberite Dodeli.
Opomba: Če uporabljate programsko tipkovnico, je kombinacija tipk CTRL+ALT+F8 morda rezervirana za začetek programiranja tipkovnice.
Odstranitev bližnjice na tipkovnici
-
V polju Trenutne tipke izberite bližnjico na tipkovnici, ki jo želite odstraniti.
-
Izberite Odstrani.
-
Dodelitev ali odstranitev bližnjice na tipkovnici samo s tipkovnico
-
Pritisnite ALT+F, T, da odprete pogovorno Word možnosti.
-
Pritisnite PUŠČICO DOL, da izberete Prilagoditev traku.
-
Pritiskajte tabulatorko, dokler na dnu pogovornega okna ni izbrana možnost Prilagodi, nato pa pritisnite tipko ENTER.
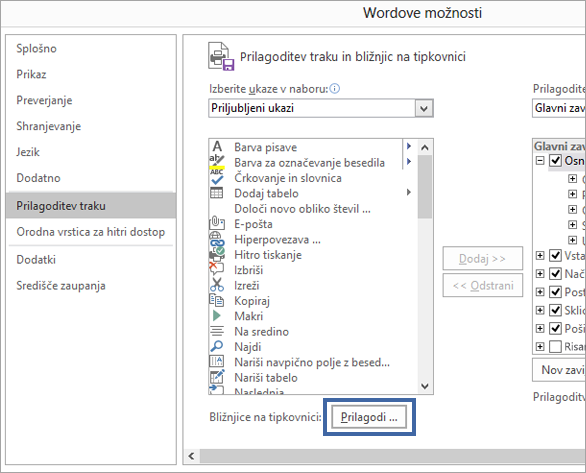
-
V polju Kategorije pritisnite PUŠČICO DOL ali PUŠČICO GOR, če želite označiti kategorijo z ukazom ali drugim elementom, ki mu želite dodeliti bližnjic na tipkovnici ali jo odstraniti iz njega.
-
Pritisnite tipko TAB, če se želite pomakniti v okno Ukazi.
-
S PUŠČICO DOL ali PUŠČICO GOR izberite ime ukaza ali drugega elementa, ki mu želite dodeliti bližnjico na tipkovnici ali jo iz njega odstraniti.
Vse bližnjice na tipkovnici, ki so trenutno dodeljene temu ukazu ali elementu, so prikazane v polju Trenutne tipke ali pod poljem z oznako Trenutno dodeljen.
-
Če želite dodeliti bližnjico na tipkovnici, naredite to:
Bližnjico na tipkovnici začnite s tipko CTRL ali funkcijsko tipko.
-
Pritisnite tipko TAB zaporedoma tolikokrat, dokler ni kazalec v polju Pritisnite novo bližnjico na tipkovnici.
-
Pritisnite kombinacijo tipk, ki jo želite dodeliti. Pritisnite na primer tipko CTRL in želeno tipko.
-
Ob možnosti Trenutne tipke (ali Trenutno dodeljen) je prikazano, ali je kombinacija tipk že dodeljena ukazu ali drugemu elementu. Če je kombinacija že dodeljena, vnesite drugo.
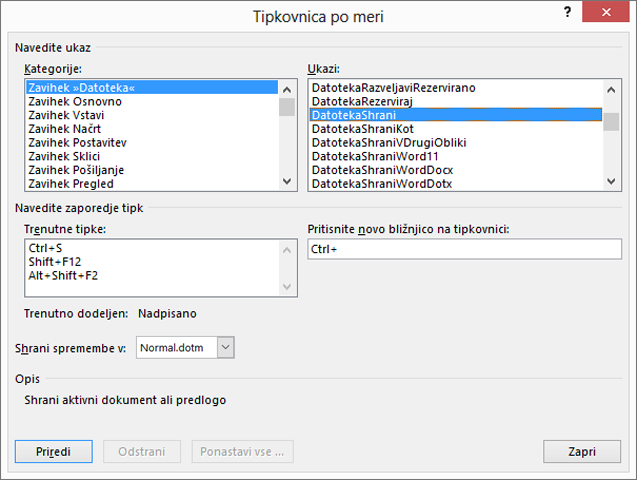
Pomembno: Vnovično dodeljevanje kombinacije tipk pomeni, da kombinacije ne morete več uporabljati za prvotni namen. Če na primer pritisnete CTRL+B, spremenite izbrano besedilo v krepko. Če tipki CTRL+B znova dodelite nov ukaz ali drug element, besedila ne boste mogli spremeniti v krepko, tako da boste pritisnili CTRL+B, razen če obnovite dodelitve bližnjic na tipkovnici na prvotne nastavitve tako, da izberete Ponastavi vse na dnu pogovornega okna Prilagajanje tipkovnice.
-
Pritisnite tipko TAB zaporedoma tolikokrat, dokler ne izberete polja Shrani spremembe v.
-
S PUŠČICO DOL ali PUŠČICO GOR izberite trenutno ime dokumenta ali predloge, v katero želite shraniti spremembe bližnjic na tipkovnici, in pritisnite tipko ENTER.
-
Pritisnite tipko TAB zaporedoma tolikokrat, dokler ne izberete gumba Priredi, nato pa pritisnite tipko ENTER.
Opomba: Če uporabljate programsko tipkovnico, je kombinacija tipk CTRL+ALT+F8 morda rezervirana za začetek programiranja tipkovnice.
Odstranjevanje bližnjice na tipkovnici
-
Pritisnite tipko TAB zaporedoma tolikokrat, dokler ne izberete polja Shrani spremembe v.
-
S PUŠČICO DOL ali PUŠČICO GOR izberite trenutno ime dokumenta ali predloge, v katero želite shraniti spremembe bližnjic na tipkovnici, in pritisnite tipko ENTER.
-
Pritisnite tipki SHIFT+TAB zaporedoma tolikokrat, dokler ni kazalec v polju Trenutne tipke.
-
S PUŠČICO DOL ali PUŠČICO GOR izberite bližnjico na tipkovnici, ki jo želite odstraniti.
-
Pritisnite tipko TAB zaporedoma tolikokrat, dokler ne izberete gumba Odstrani, nato pa pritisnite tipko ENTER.
-










