Preverjanje točnosti formul ali iskanje vira napake je lahko težavno, če formula uporablja predhodne ali odvisne celice:
-
Predhodne celice – celice , na katere se nanaša formula v drugi celici. Če je na primer v celici D10 formula =B5, je celica B5 predhodne celice D10.
-
Odvisne celice – v teh celicah so formule, ki se sklicujejo na druge celice. Če je na primer v celici D10 formula =B5, je celica D10 odvisna od celice B5.
Če želite pomoč pri preverjanju formul, lahko uporabite ukaza Sledi prejšnjim in Sledi odvisnim, da grafično prikažete in sledite relacijam med temi celicami in formulami s funkcijo sledne puščice, kot je prikazano na tej sliki.
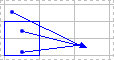
Če želite prikazati relacije formul med celicami, upoštevajte ta navodila:
-
Kliknite Možnosti > in > Dodatno.
-
V razdelku Prikaži možnosti za ta delovni zvezek izberite delovni zvezek in nato preverite, ali je v razdelku Za predmete pokaži izbrano Vse.
-
Če želite določiti sklic na celice v drugem delovnem zvezku, mora biti ta delovni zvezek odprt. Microsoft Office Excel se ne more premakniti na celico v delovnem zvezku, ki ni odprt.
-
Naredite nekaj od tega.
Upoštevajte te korake:
-
Izberite celico s formulo, za katero želite poiskati prejšnje celice.
-
Če želite prikazati sledilno puščico za vsako celico, ki neposredno zagotavlja podatke v aktivno celico, na zavihku Formule v skupini Nadzor formule kliknite Sledi prejšnjim

-
Modre puščice kažejo celice brez napak. Rdeče puščice kažejo celice, ki povzročajo napake. Če se na izbrano celico sklicuje celica na drugem delovnem listu ali v drugem delovnem zvezku, kaže črna puščica iz izbrane celice na ikono delovnega lista

-
-
Če želite določiti naslednjo raven celic, ki zagotavljajo podatke za aktivno celico, znova kliknite Sledi prejšnjim

-
Če želite odstraniti po eno raven sledilnih puščic, začnite s prejšnjo celico, ki je najbolj oddaljena od aktivne celice. Nato na zavihku Formule v skupini Nadzor formul kliknite puščico ob možnosti Odstrani puščice, nato pa kliknite Odstrani predhodne puščice

Upoštevajte te korake:
-
Kliknite celico, katere odvisne celice želite prepoznati.
-
Če želite prikazati sledilno puščico za vsako celico, ki je odvisna od aktivne celice, na zavihku Formule v skupini Nadzor formule kliknite Sledi odvisnim

Modre puščice kažejo celice brez napak. Rdeče puščice kažejo celice, ki povzročajo napake. Če se na izbrano celico sklicuje celica na drugem delovnem listu ali v drugem delovnem zvezku, črna puščica kaže iz izbrane celice na ikono delovnega

-
Če želite določiti naslednjo raven celic, ki so odvisne od aktivne celice, znova kliknite Sledi odvisnim

-
Če želite odstraniti po eno raven sledilnih puščic, začnite z odvisnimi celicami, ki so najbolj oddaljene od aktivne celice, na zavihku Formule v skupini Nadzor formule kliknite puščico ob možnosti Odstrani puščice in nato kliknite Odstrani odvisne puščice

Upoštevajte te korake:
-
V prazno celico vnesite = (enačaj).
-
Kliknite gumb Izberi vse.

-
Izberite celico in na zavihku Formule v skupini Nadzor formuledvakrat kliknite Sledi prejšnjim

Če želite odstraniti sledne puščice na delovnem listu, na zavihku Formule v skupini Nadzor formul kliknite Odstrani puščice 
Težava: Microsoft Excel zapiska, ki kliknem ukaz Sledi odvisnim ali Sledi prejšnjim.
Če Excel besne, ko kliknete Sledi odvisnim 

-
Sklici na polja z besedilom, vdelane grafikone ali slike na delovnih listih.
-
Poročila vrtilnih tabel.
-
Sklici na poimenovane konstante.
-
Formule v drugem delovnem zvezku, ki se sklicujejo na aktivno celico, če je drugi delovni zvezek zaprt.
Opombe:
-
Če si želite ogledati barvno označene predhodne celice za argumente v formuli, izberite celico in pritisnite tipko F2.
-
Če želite izbrati celico na drugi strani puščice, dvokliknite puščico. Če je celica na drugem delovnem listu ali v drugem delovnem zvezku, dvokliknite črno puščico, da prikažete pogovorno okno Pojdi na, nato pa na seznamu Pojdi na dvokliknite želeni sklic.
-
Vse sledilne puščice izginejo, če spremenite formulo, v katero kaže puščica, vstavite ali izbrišete stolpce ali vrstice ali izbrišete ali premaknete celice. Če želite obnoviti sledilne puščice, ko naredite eno od teh sprememb, morate znova uporabiti enega od ukazov za nadzor delovnega lista. Če morate delovni list spremeniti in hkrati ohraniti pot sledilnih puščic, pred spreminjanjem natisnite delovni list z izrisanimi sledilnimi puščicami.










