Opombe:
-
Od 5. oktobra 2023 je na splošno na voljo nova aplikacija Microsoft Teams za Windows in Mac. Nova aplikacija Teams je na voljo tudi v javni predogledni različici za uporabnike infrastrukture navideznega namizja (VDI) in vladnega oblaka.
-
Funkcije in izboljšave orodja Microsoft Teams bodo na voljo izključno v novi aplikaciji Teams. Če še vedno uporabljate klasično različico aplikacije Teams, boste v prihodnjih mesecih samodejno nadgrajena na novo različico aplikacije Teams.
Preklopite na novo različico aplikacije Teams in doživite najhitrejšo različico aplikacije Teams, ki je bila znova ustvarjena od zdaj naprej. Nova aplikacija Teams je hitrejša, preprostejša in bolj prilagodljiva kot kdaj koli prej. V novi aplikaciji Teams lahko preklapljate med aplikacijami, odgovarjate na sporočila klepeta ter se hitreje pridružite srečanjem in klicem, pri tem pa uporabljate manj baterije in pomnilnika. Zaženite in krmarite z manj kliki z enako postavitvijo, kot ste jo uporabili.
Skočiti na odsek:
Začnite uporabljati novo aplikacijo Teams
Dodajanje drugega računa za Teams
Preklopite nazaj na klasično različico aplikacije Teams
Začnite uporabljati novo aplikacijo Teams
Če želite začeti uporabljati novo aplikacijo Teams, preklopite preklopni gumb ob možnosti Preskusite novo aplikacijo Teams v zgornjem levem kotu klasične aplikacije Teams.
Opomba: Če ne vidite preklopnega gumba ob možnosti Preskusite novo aplikacijo Teams, se obrnite na skrbnika za IT.
Če želite uporabiti novo različico aplikacije Teams:
-
V napravi s sistemom Windows odprite namizno aplikacijo Teams.
-
Vklopite stikalo Preskusite novo aplikacijo Teams na vrhu aplikacije Teams.
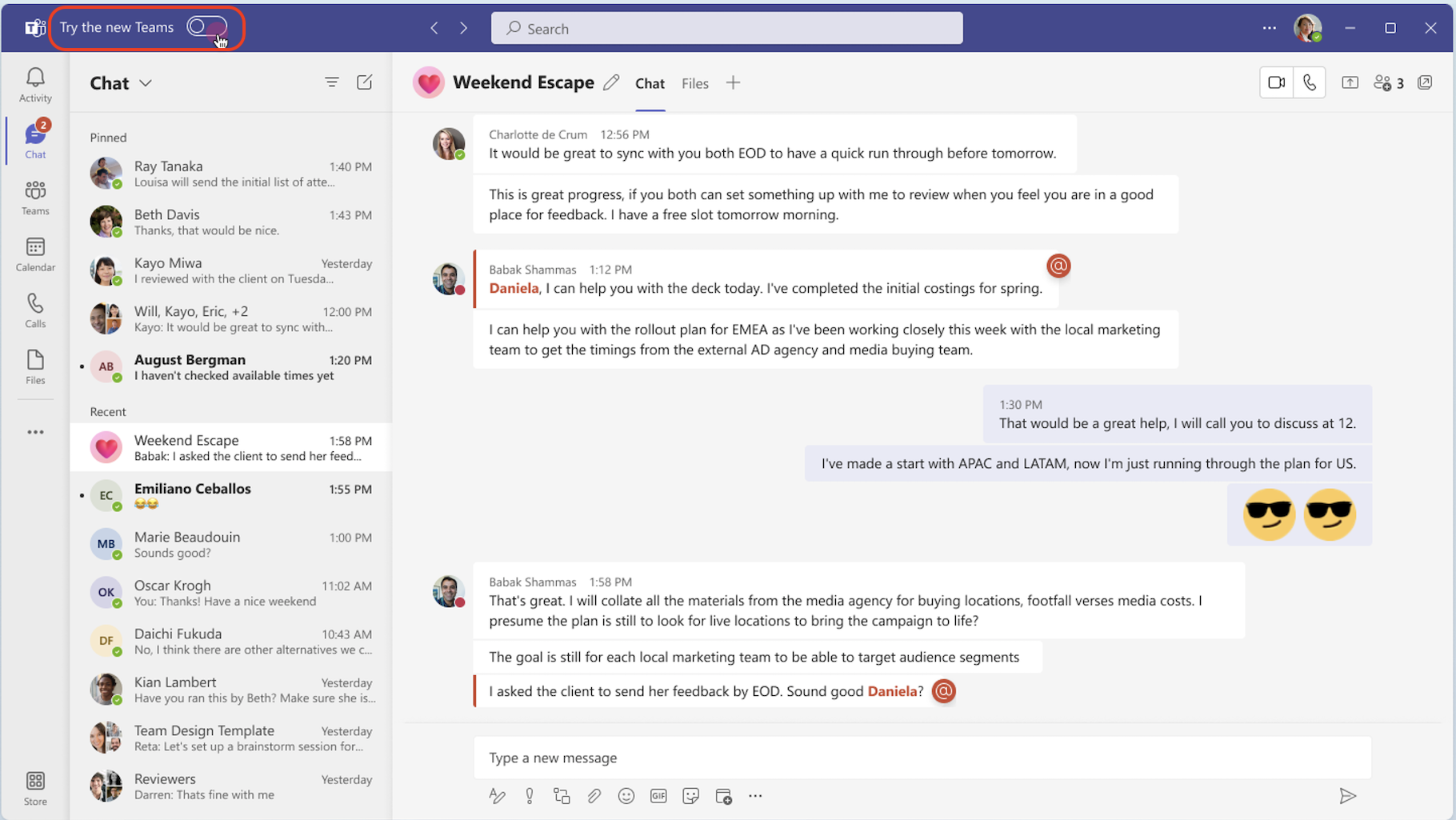
-
V pojavnem pogovornem oknu izberite Pridobi zdaj. Začne se nameščanje nove aplikacije Teams.
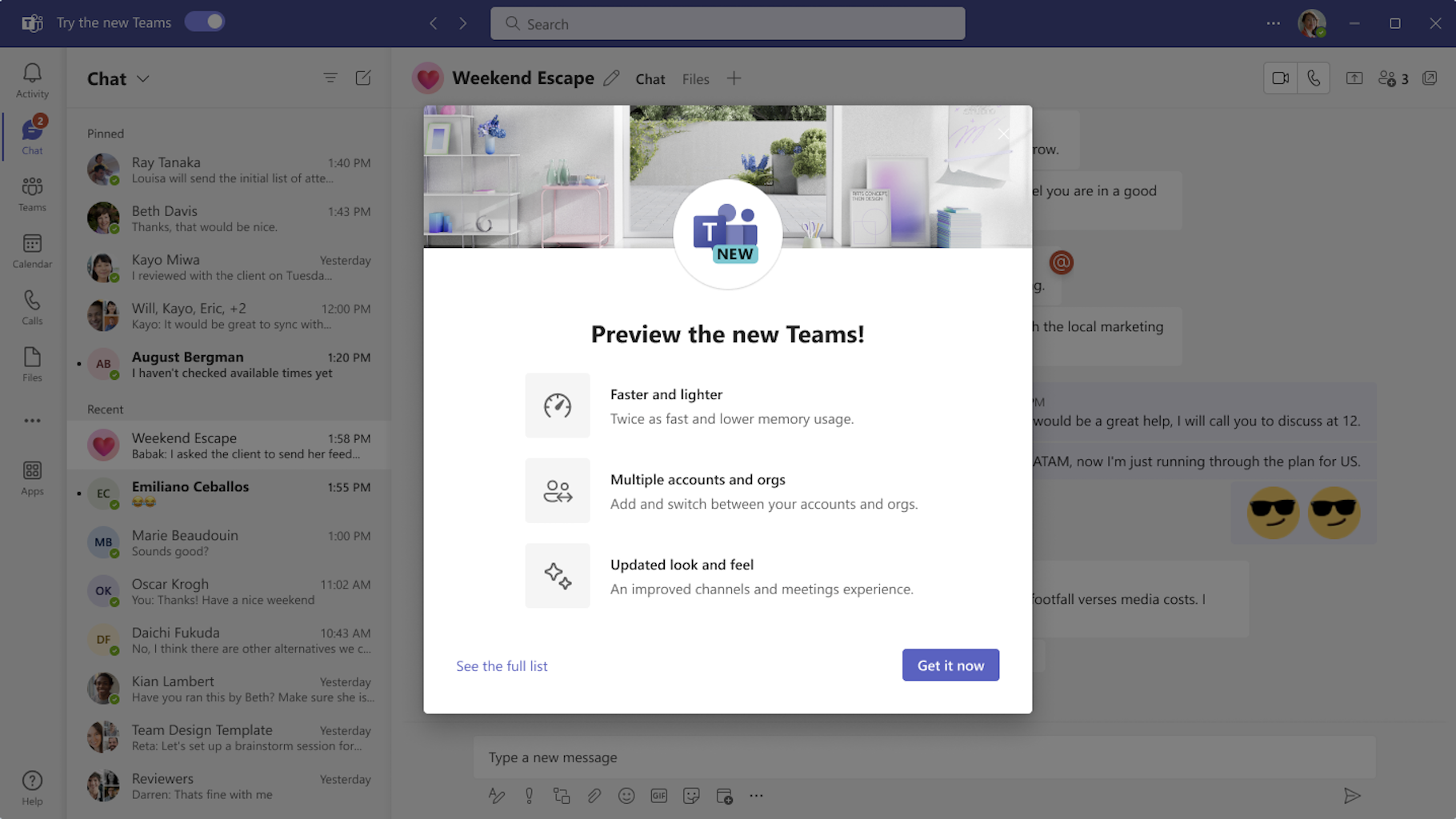
-
Aplikacija Teams se bo znova zagnala, da se bo odprla nova aplikacija Teams. Vsa nadaljnja dejanja, ki jih izvedete, se bodo privzeto zgodila v novi aplikaciji Teams, na primer pridruževanje srečanju v aplikaciji Teams iz Outlooka.
Ko ste v novi aplikaciji Teams, vklopite (ali izklopite) obvestila tako, da izberete Nastavitve in drugo 
Dodajanje drugega računa za Teams
S podporo za Multi-Tenant Multi-Account (MTMA) v novi aplikaciji Teams se lahko vpišete v več službenih ali šolskih računov (ali kot gost v drugih organizacijah), ne da bi se vpisati v več spletnih brskalnikov.
Ko dodate račune v namizno aplikacijo Teams, lahko:
-
Prejemajte sprotna obvestila iz vseh računov (in vseh povezanih organizacij).
-
Sodelujte v klepetih, srečanjih in klicih v več računih in organizacijah, ne da bi vas morali opustiti iz klica ali srečanja, da preklopite med računi in organizacijami.
-
Nastavite stanje za vsak račun in organizacijo posebej.
Če želite dodati drug račun, izberite svojo sliko profila v zgornjem desnem kotu nove aplikacije Teams, nato pa izberite Dodaj drug račun.
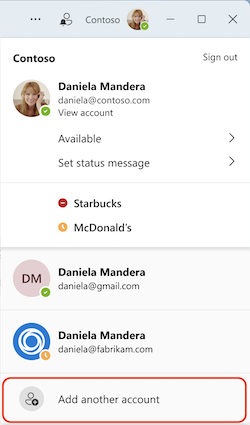
Če je vaš račun gost v drugi organizaciji, bo samodejno prikazan. Če želite izvedeti več, glejte Upravljanje računov in organizacij v aplikaciji Microsoft Teams.
Preklopite nazaj na klasično različico aplikacije Teams
Nova aplikacija Teams ima popolno parnost funkcij za skoraj vse funkcije, vključno s poslovnimi aplikacijami po meri, aplikacijami neodvisnih izdelovalcev, sobami za ločene sestanke, videoposnetki velikosti 7 x 7, čakalnimi vrstami klicev, klicanjem prek omrežja PSTN, kontekstualnim iskanjem v klepetih in kanalih, navzkrižno objavljanje pogovora v kanalu in še več.
Če želite preklopiti nazaj na klasično različico aplikacije Teams, lahko preprosto preklapljate med njimi. Če želite preklopiti nazaj na klasično različico aplikacije Teams:
-
Pojdite na Nastavitve in drugo

-
Izklopite preklopni gumb Nova ekipa .
Opomba: Če ste med izklopom stikala na srečanju ali v klicu, vas bo obvestilo prosilo, da potrdite stikalo. Povezava s klicem ali srečanjem bo prekinjena.
Ko preklopite med novo in klasično različico aplikacije Teams, se različica, ki jo trenutno uporabljate, zapre, različica, na katero želite preklopiti, pa se samodejno odpre in postane vaša privzeta različica.
Novosti
Če želite več informacij o funkcijah, ko bodo na voljo v novi aplikaciji Teams, glejte Novosti v novi aplikaciji Microsoft Teams.
Pridobivanje pomoči ali pošiljanje povratnih informacij
Pomoč se premika! V novi aplikaciji Teams lahko dostopate do avtoritativne pomoči in člankov za podporo, videoposnetkov in najnovejših novosti, tako da izberete Nastavitve 




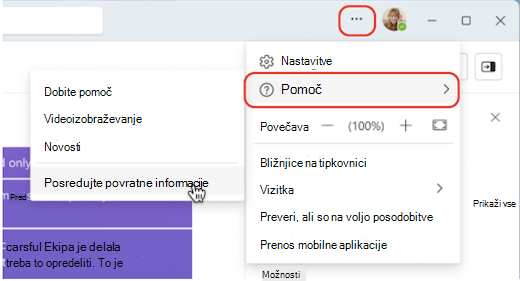
Vaše povratne informacije so ključnega pomena za izboljšanje izkušnje z aplikacijo Teams. Če med uporabo nove aplikacije Teams naletite na napako ali imate povratne informacije, izberite 










