E-poštni profil so sestavljeni iz e-poštnih računov, podatkovnih datotek in informacij o tem, kje je shranjena vaša e-pošta.
Kaj je e-poštni profil?
Outlook si z e-poštnimi profili zapomni, katere e-poštne račune uporabljate in kje so shranjeni podatki za posamezen račun. V vsakem profilu so Outlooku na voljo te informacije:
-
Katere podatke o računu je treba uporabiti Med te podatke spadajo uporabniško ime, prikazano ime, ime e-poštnega strežnika in geslo za račun ponudnika internetnih storitev (ISP).
-
Kje so e-poštni podatki dostavljeni in shranjeni V Outlooku so podatki dostavljeni in shranjeni v e-poštni strežnik ali v datoteko .pst v računalniku. Ti podatki vključujejo pravila, sporočila, stike, koledarje, opombe, opravila, dnevnike, Iskanje mape in druge nastavitve.
Outlookovi e-poštni profili so shranjeni v registru sistema Windows. Ob zagonu Outlooka pridobi informacije o profilu iz registra.
Ko prvič zaženete Outlook, vas skozi postopek ustvarjanja novega profila vodi čarovnik za zagon. Tako ustvarjen profil se zažene vsakič, ko zaženete Outlook. Večina ljudi vzdržuje le en profil, vendar se vam bo morda včasih ze zmno, da imate več profilov. Morda boste na primer želeli uporabiti en profil za službeno pošto in drugi profil za osebno pošto. Če tudi druge osebe uporabljajo isti računalnik, kot ga uporabljate vi, lahko njihove račune in nastavitve hranite v ločenih profilih z različnimi imeni.
Outlookovih profilov ni mogoče zaščititi z gesli. Če želite zaščititi Outlookove podatke pred vdori drugih oseb, uporabite uporabniški račun sistema Windows, ki je zaščiten z geslom.
Pomembno: Med izvajanjem Outlooka ni mogoče preklapljati iz enega e-poštnega profila v drugega.
Osnovni profil je sestavljen iz enega ali več e-poštnih računov in datoteke za shranjevanje. Zasebni posameznik ima lahko internetni e-poštni račun, na primer račun POP3, medtem ko imajo morda delavci Microsoft Exchangeev račun. Račune drugih vrst (vključno z računi IMAP4 in HTTP) lahko dodate v kateri koli profil, prav tako lahko dodate dodatne datoteke za shranjevanje (kot je datoteka Archive.pst za ohranjanje starejših sporočil). Včasih so lahko vključene tudi dodatne storitve, kot so imeniki faksov in adresarjev.
Večina oseb potrebuje le en profil. Ko prvič zaženete Outlook, se prvi profil ustvari samodejno in se imenuje »Outlook«. Ob vsakem zagonu Outlooka se ta privzeti profil zažene samodejno. Ko dodate ali spremenite e-poštne račune ali vključite dodatno datoteko .pst, ki jo želite uporabiti, spreminjate svoj profil. Profil lahko kadar koli spremenite, ne morete pa spremeniti imena profila, potem ko je bil prvič ustvarjen.
Če želite spremeniti trenutni Outlookov profil, uporabite upravitelja računov. Za spreminjanje profilov sta na voljo dve možnosti, in to z vgrajenim upraviteljem računov ali izbirnikom profila. Obe možnosti sta prikazani spodaj.
Če želite dostopati do upravitelja računa:
-
Odprite namizno različico Outlooka.
-
Izberite Datoteka in nato Nastavitve računa.
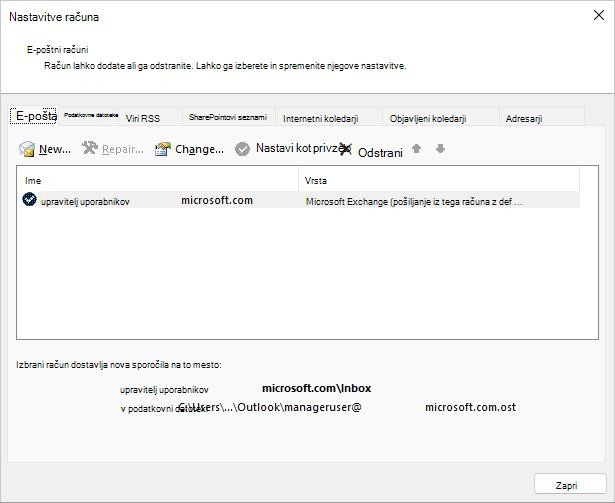
Če želite uporabiti izbirnik profila:
-
Med zagonom Outlooka pridržite tipko Shift.
Namigi: Za dostop do izbirnika profila lahko uporabite tudi eno od teh možnosti:
-
S stikalom ukazne vrstice z desno tipko miške kliknite gumb »Start« sistema Windows in izberite Zaženi. V pogovorno okno Zaženi vnesite: vtipkajteOutlook.exe /profiles in pritisnite tipko Enter.
-
Med izvajanjem Outlooka izberite Datoteka >nastavitve računa >Spremeni profil. Outlook se bo znova zagnal.
-
-
V pogovornem oknu izbirnika profila izberite Možnosti.
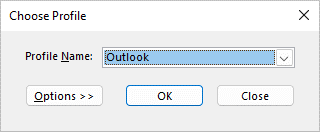
-
Lahko nadaljujete z odpiranjem drugega profila in nato uporabite Upravitelja računov. Lahko pa izberete ime profila in nato lastnosti neposredno v izbirniku profila.
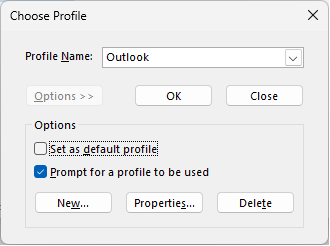
Morda boste potrebovali več profilov v enem od teh primerov:
-
Če uporabljate Outlook v enem računalniku, ki ga daste v skupno rabo z drugimi, ki jim zaupate Če imate na primer vi in vaš partner ločene e-poštne račune, lahko vsak od vas ima tudi ločen profil, vsak od teh pa ima ustrezne račune in nastavitve.
-
Če želite službeni Exchangeev račun ločiti od osebnih računov
Če potrebujete več profilov, lahko kadar koli ustvarite dodaten profil in mu dodate želene račune in nastavitve. Ko preklopite iz enega profila v drugega, spremenite e-poštne račune in nastavitve, ki so na voljo v Outlookovi seji.
Če želite ustvariti nov profil, uporabite izbirnik profila.
-
Med zagonom Outlooka pridržite tipko Shift.
Namigi: Za dostop do izbirnika profila lahko uporabite tudi eno od teh možnosti:
-
S stikalom ukazne vrstice z desno tipko miške kliknite gumb »Start« sistema Windows in izberite Zaženi. V pogovorno okno Zaženi vnesite: vtipkajteOutlook.exe /profiles in pritisnite tipko Enter.
-
Med izvajanjem Outlooka izberite Datoteka >nastavitve računa >Spremeni profil. Outlook se bo znova zagnal.
-
-
V pogovornem oknu izbirnika profila izberite Možnosti.
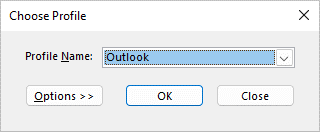
Opomba: Preden izberete Novo, priporočamo, da potrdite polje »Vprašaj, kateri profil naj bo uporabljen«. Če je ta možnost omogočena, boste pozvani vsakič, ko zaženete Outlook, da izberete profil, ki ga želite odpreti. To je uporabno, če imate več profilov in morate preklapljati med njimi.
-
Izberite Novo.
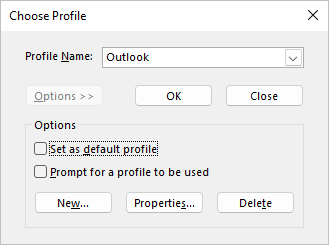
-
Vnesite ime novega Outlookovega profila in izberite V redu.
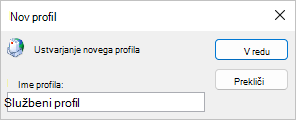
-
Ko ustvarite nov profil, morate v profil dodati e-poštni račun. V pogovornem oknu za dodajanje računa lahko izbirno dodate več računov.
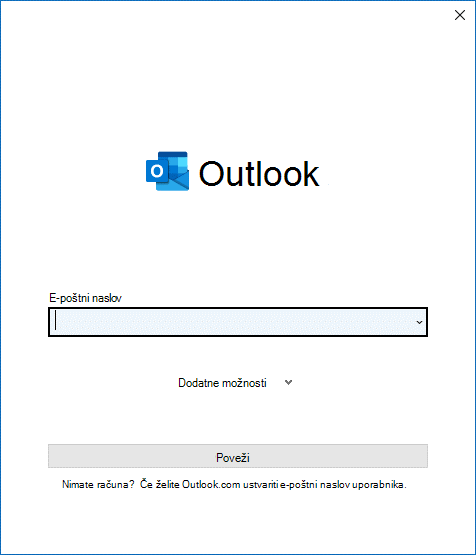
Če ste ga naredili do zdaj, ste uspešno ustvarili nov Outlookov profil. Če želite preklopiti med profili, se vrnite v zgornji razdelek Spreminjanje profila.
Če želite konfigurirati Outlook tako, da odpre določen profil, uporabite izbirnik profilov.
-
Če želite dostopati do izbirnika profila, pridržite tipko Shift med zagonom Outlooka.
Namigi: Za dostop do izbirnika profila lahko uporabite tudi eno od teh možnosti:
-
S stikalom ukazne vrstice z desno tipko miške kliknite gumb »Start« sistema Windows in izberite Zaženi. V pogovorno okno Zaženi vnesite: vtipkajteOutlook.exe /profiles in pritisnite tipko Enter.
-
Med izvajanjem Outlooka izberite Datoteka >nastavitve računa >Spremeni profil. Outlook se bo znova zagnal.
-
-
V pogovornem oknu izbirnika profila izberite Možnosti.
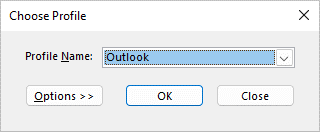
-
V pogovornem oknu razširjenega izbirnika profila izberite spustni seznam Ime profila in izberite profil, ki ga želite privzeto odpreti. V razdelku Možnosti potrdite polje »Nastavi kot privzeti profil«.
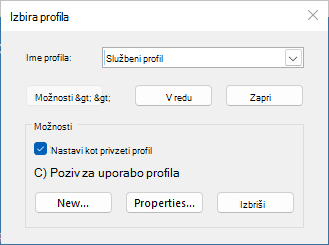
Opomba: Če imate več profilov, lahko potrdite polje »Vprašaj, ali želite uporabiti profil«. Pozvani boste, da izberete profil, ki ga želite odpreti.
-
Ko končate z možnostmi nastavitev, izberite V redu.
Brisanje profila je trajno. Pri brisanju profilov bodite previdni, če imate podatke, ki niso varnostno kopirani ali na voljo v drugih profilih. Če imate kakršne koli pomisleke, je najbolje, da ohranite profil, dokler ne potrebujete več podatkov v njem.
-
Če želite izbrisati profil, uporabite izbirnik profila. Izbirnik profila lahko odprete tako, da med zagonom Outlooka pridržite tipko Shift.
-
V pogovornem oknu izbirnika profila izberite Možnosti.
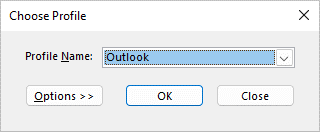
-
Izberite spustni seznam za Ime profila, izberite profil, ki ga želite izbrisati, in izberite Izbriši.
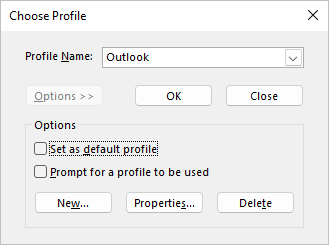
Z ikono Pošta v programu nadzorna plošča programček Pošta za konfiguracijo Outlookovih e-poštnih profilov. Ikona Pošta se prikaže le, če imate nameščen Outlook in ga vsaj enkrat zaženete. Programček Pošta ne more biti uporabljen za dodajanje računov ali profilov za Microsoft 365, Outlook.com ali druge Exchangeeve e-poštne račune, ki zahtevajo sodobno preverjanje pristnosti.
Za vsak profil lahko spremenite račune, ki jih vsebujejo, njihove nastavitve in možnosti shranjevanja podatkov.
-
Zaprite Outlook.
-
V nadzorna plošča izberite Pošta.
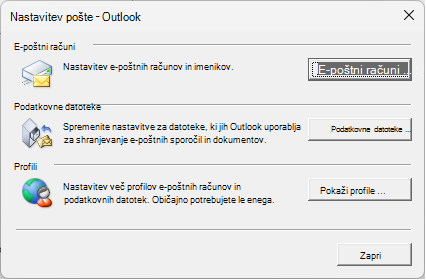
Pošta je prikazana na nadzorna plošča mestih, odvisno od tega, katero različico operacijskega sistema Microsoft Windows imate nameščeno, kateri pogled nadzorna plošča ste izbrali in ali imate nameščen 32- ali 64-bitni operacijski sistem ali različico Outlooka.
Možnost Pošta najlažje najdete tako, da v sistemu Windows odprete nadzorno ploščo in v polje Iskanje na vrhu okna vnesete Pošta.
Naredite nekaj od tega:
-
Če želite dodati drug e-poštni račun, izberite E-poštni računi.
-
Če želite spremeniti možnosti shrambe podatkov v Outlooku, izberite Podatkovne datoteke.
-
Če si želite ogledati seznam trenutnih profilov, izberite Pokaži profile.
Glejte tudi
Uporaba Outlooka brez e-poštnega računa
Dodajanje nabiralnika v skupni rabi kot dodaten račun v namizni različici Outlooka
Težave, do katerih lahko pride, ko dodate več Exchangeevih računov v isti Outlookov profil










