Če so predstavitve v živo PowerPoint, si lahko člani občinstva ogledajo predstavitev v svojih napravah in preberejo podnapise v živo v želenem jeziku, medtem ko govorite. S funkcijo »približanje prstov za povečavo« lahko bolj jasno vidijo diapozitive v mobilnih napravah, pošiljajo povratne informacije, predstavitelju pošiljajo odzive v živo in se nato pomaknejo nazaj na pregled prejšnjih diapozitivov.
Pomembno:
-
Če želite uporabljati predstavitve v živo, morajo imeti predstaviteljiMicrosoft 365 naročnino. Člani občinstva ne potrebujejo naročnine za sodelovanje v predstaviovih v živo.
-
Predstavitve v živo niso podprte za predstavitelje v najemnikih GCC, GCC-High ali DoD.
Uvod
Če želite začeti uporabljati predstavitve v živo, odprite komplet diapozitivov vPowerPoint za splet in pojdite na zavihek Diaprojekcija .
Pomembno: Predstavitve v živo so podprte v brskalniku Microsoft Edge različica 80+, različica brskalnika Google Chrome 72+, Mozilla Firefox različica 68+, ali različici Opera 60+ v sistemu Windows ali Mac. Brskalnik Safari trenutno ni podprt za predstavitelje, vendar deluje dobro za člane občinstva.
Najprej preverite nastavitev občinstva. Kliknite puščico spustnega seznama ob možnosti Predstavi v živo , da izberete, kdo lahko vzpostavi povezavo s to predstavitvijo.
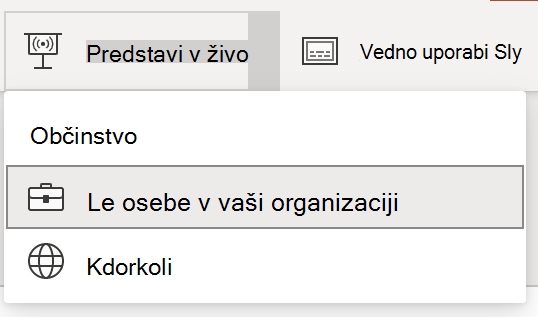
-
Le osebe v vaši organizaciji – to je privzeta možnost za predstavitelje, ki so vpisani s svojim službenim ali šolskim računom. To omeji dostop do oseb, ki so vpisane z računi v isti organizacijiMicrosoft 365 (službeni ali šolski) organizaciji, v katere je predstavitelj.
-
Kdorkoli – če predstavljate občinstvu, ki vključuje osebe, ki niso v vaši organizaciji, morate izbrati to možnost.
Nato izberite Predstavi v živo in vaša predstavitev se bo začela z zaslonom, ki prikazuje prilagojeno kodo QR. Predstavitev v živo lahko zaženete tudi v orodni vrstici diaprojekcije:

Občinstvo lahko svojo napravo s kamero kaže na kodo QR, tapnete povezavo, ki se prikaže prek kode QR, in PowerPoint Live naloži predstavitev v spletni brskalnik. Ničesar ne bodo namestili.
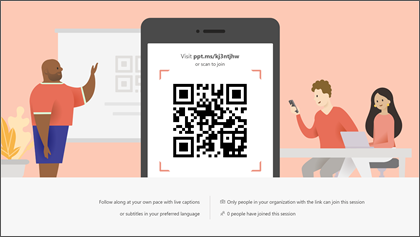
Namig: Če imajo težave z uporabo kode QR, se lahko tudi pomaknejo v brskalnik in vnesejo kratek URL, ki je prikazan na vrhu zaslona predstavitve.
Občinstvo lahko vzpostavi povezavo iz katere koli naprave z internetno povezavo in brskalnikom: iOS, Android, Windows ali Mac.
Pomembno: Za občinstva, ki dostopajo do predstavitev v živo v mobilnih napravah, potrebujete vsaj različico sistema iOS 11 ali Android 8.
Ko se občinstvo pridruži predstavitvi, se preprosto premaknite na prvi diapozitiv kot običajno, da začnete predstavitev.
Podnapisi za predstavitve
Ko občinstvo naloži predstavitev, bodo vaše izgovorjene besede prepisano na zaslonu v skoraj realnem času. To je super za občinstva, ko akustika prizorišča ni dobra, ali če imate člane občinstva, ki imajo težave s sluhom.
Če želi član občinstva vaše besede prevesti v drug jezik, lahko tapnete jezikovni indikator in izbrali katerega koli od podprtih jezikov. Ko oseba izbere svoj jezik, bodo govorjene besede strojno prevedene v ta jezik in jim bodo v napravi prikazane kot podnapisi.
Vsak član občinstva lahko izbere jezik po svoji izbiri.
Pregledovanje prejšnjih diapozitivov
Če se želi član občinstva vrniti na enega od prejšnjih diapozitivov, ki lahko to naredite s kontrolnikom diapozitiva, ki se prikaže na zaslonu občinstva tik pod trenutnim diapozitivom. Lahko se pomaknejo nazaj na prvi diapozitiv, vendar se lahkogajo le do diapozitiva, ki ga trenutno prikazujete, tako da vam ni treba skrbeti, da bi brali naprej v kompletu diapozitivov.
Povratne informacije v živo
Če vam član občinstva, ki uporablja storitevPowerPoint Live, želi poslati povratne informacije, medtem ko greste, lahko tapnete gumb za povratne informacije (ki je videti kot smešek) v spodnjem desnem kotu zaslona naprave. Tam lahko izbirajo med nekaj različnimi vrstami povratnih informacij, od »všečkano« do »zmeden« in še več. Njihov izbor bo za kratek čas prikazan na zaslonu predstavitve.
Vrednotenje predstavitve
Ko končate člane občinstva predstavitve s storitvijo PowerPoint Live, vsak pridobi kratko anketo, v kateri lahko ocenite načrt diapozitiva, znanje govornika, vsebino in interakcijo z občinstvom na lestvici od 1 do 5. Dodajo lahko katere koli druge komentarje ali povratne informacije, ki jih morda imajo, in jih pošiljajo. Te povratne informacije zbere Microsoft Forms kjer si lahko ogledate združene, anonimne odgovore.
Pomembno: Združeno e-poštno sporočilo s povratnimi informacijami lahko shranite v mapo »Prejeto«, vendar podrobne povratne informacije Microsoft Forms niso ohranjene za nedoločen čas. Če želite ohraniti podrobne povratne informacije, odprite obrazec za povratne informacije, izberite Odpri v Excelu in shranite nastalo Excelovo datoteko.
Povzetek e-pošte
Po predstavitvi boste dobili e-poštno sporočilo s povzetkom odzivov povratnih informacij občinstva, odzivi v živo občinstva in nekaj priporočil o tem, kaj bi se naslednjič izboljšali.
Oddaljeno predstavljanje?
Še vedno lahko uporabljatePowerPoint v živo, ko predstavitev predvajate na daljavo. Tukaj je nekaj namigov, ki vam bodo morda v pomoč:
-
Če predstavljate s programomMicrosoft Teams in želite uporabljati predstavitve v živo, morate za skupno rabo predstavitve uporabiti način skupne rabe zaslona in ne načina skupne rabe predstavitve. V nasprotnem primeru ne boste mogli zagnati predstavitev v živo.
-
Občinstvo bo običajno lažje uporabilo drugo napravo, na primer pametni telefon ali tablični računalnik, da se bodo pridružile predstavitvi v živo. To omogoča, da je primarna naprava namenjena sami predstavitvi.
-
Če ima član občinstva dva (ali več) zaslonov v svoji napravi, se lahko srečanju s predstavitvijo v živo pridružite v oknu brskalnika na drugem zaslonu, pri tem pa prihranite primarni zaslon za predstavitev.










