Ko na spletno mesto dodate sodobno stran, dodate in prilagodite spletne gradnike, ki predstavljajo gradnike vaše spletne strani. Nekatere spletne gradnike lahko povežete med seboj in tako ustvarite interaktivno in dinamično izkušnjo za svoje gledalce strani. Spletni gradnik knjižnice dokumentov lahko na primer povežete s spletnim gradnikom »Datoteka« in »Predstavnost«. Ko uporabnik klikne ime datoteke na seznamu knjižnice dokumentov, pregledovalnik datotek prikaže vsebino te določene datoteke. Ali pa povežite spletni gradnik lastnosti seznama s spletnim gradnikom »Seznam« z veliko informacijami, da prikažete le določene informacije.
Opombe:
-
Nekatere funkcije so postopoma uvedene v organizacije, ki so se odločile za program ciljane izdaje. To pomeni, da ta funkcija morda še ni prikazana ali pa se morda razlikuje od opisa v člankih s pomočjo.
-
Spletni gradniki v tem članku niso na voljo za uporabo na klasičnih straneh.
Spletni gradniki, ki jih lahko povežete, vključujejo: spletni gradnik Lastnosti seznama in Spletni gradnik »Datoteka in predstavnost«. Tukaj je nekaj primerov, kako lahko uporabljate te povezane spletne gradnike.
Prikaz datoteke glede na to, kaj uporabnik izbere v knjižnici dokumentov (povezovanje spletnega gradnika »Datoteka in predstavnost« s spletnim gradnikom »Knjižnica dokumentov«)
V tem primeru lahko uporabniki brskajo po knjižnici trženjskih dokumentov in si ogledajo vsebino v izbrani datoteki, ne da bi zapustili stran, ne da bi morali odpreti posamezno datoteko.
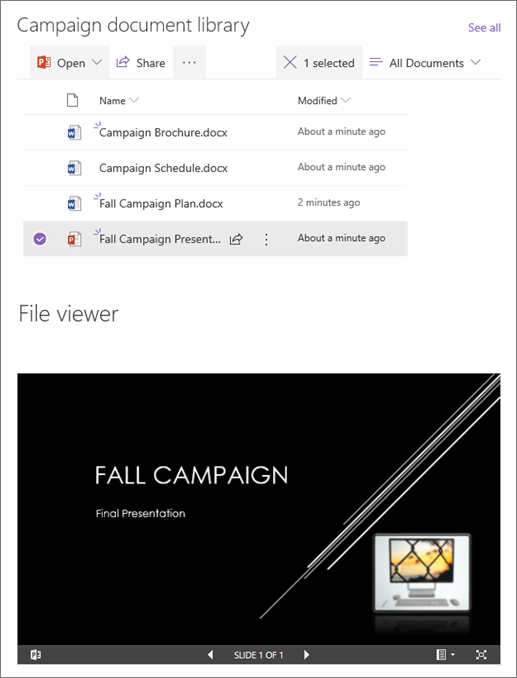
To storite tako:
-
Na strani dodajte spletni gradnik knjižnice dokumentov s knjižnico, ki jo želite uporabiti, in dodajte spletni gradnik »Datoteka in predstavnost«.
Opomba: Če spletni gradnik »Datoteka in predstavnost« dodajate prvič, se odpre podokno Nedavni dokumenti. V spodnjem desnem kotu tega podokna izberite Prekliči.
-
Izberite Uredi lastnosti

-
Izberite tri pike (...) v zgornjem desnem kotu podokna z lastnostmi in nato izberite Vzpostavi povezavo z virom.
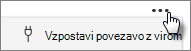
-
V razdelku Vzpostavi povezavo z virom na spustnem seznamu izberite knjižnico dokumentov, ki jo želite uporabiti.
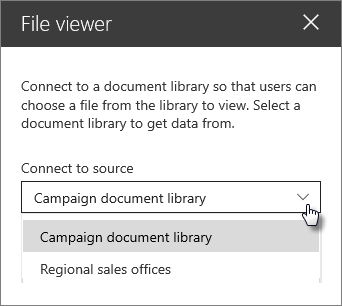
-
Izberite X na vrhu podokna, da ga zaprete.
-
Izberite Shrani in zapri na vrhu strani.
-
Preizkusite povezavo tako, da izberete dokument v knjižnici dokumentov, ki ste jo izbrali. Dokument bi moral biti prikazan v spletnem gradniku »Datoteka in predstavnost«.
-
Ko želite, da občinstvo vidi stran, v zgornjem desnem kotu strani izberite »Rep ublish«.
Prikaz elementa na seznamu na podlagi tega, kaj uporabnik izbere v spletnem gradniku seznama (povezovanje spletnega gradnika z lastnostmi seznama s spletnim gradnikom seznama)
Če imate velik seznam z veliko stolpci, bodo uporabniki morda težko našli določene informacije, ki jih iščejo. S spletnim gradnikom »Lastnosti seznama« lahko uporabnik izbere element iz spletnega gradnika seznama in vidi le vrednosti, ki jih določite. V tem primeru spletni gradnik seznama vsebuje seznam Regionalnih uradov. Ko uporabnik izbere element s seznama, spletni gradnik Lastnosti seznama prikaže le officeovo ime in podatke »Prodaja«.
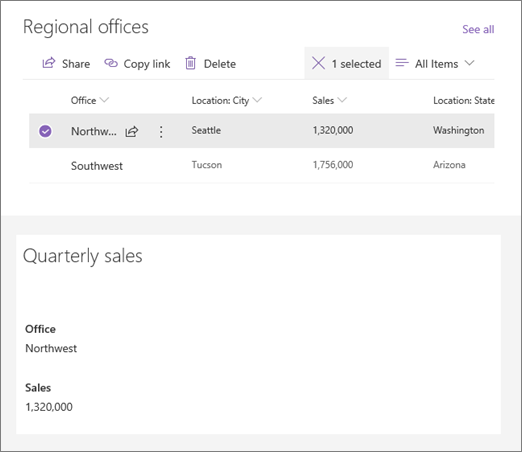
To storite tako:
-
Na strani dodajte spletni gradnik seznama s seznamom, ki ga želite uporabiti, nato pa dodajte spletni gradnik z lastnostmi seznama.
-
Izberite Uredi ikono lastnosti

-
Izberite tri pike (...) v zgornjem desnem kotu podokna z lastnostmi in nato izberite Vzpostavi povezavo z virom.
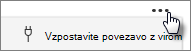
-
V razdelku Vzpostavi povezavo z virom na spustnem seznamu izberite seznam, ki ga želite uporabiti.
-
V razdelku Prikaz izberite, kaj želite, da si uporabnik ogleda na vaši strani.
-
V razdelku Polja za prikaz potrdite polja ob stolpcih, iz katerih želite prikazati vrednosti.
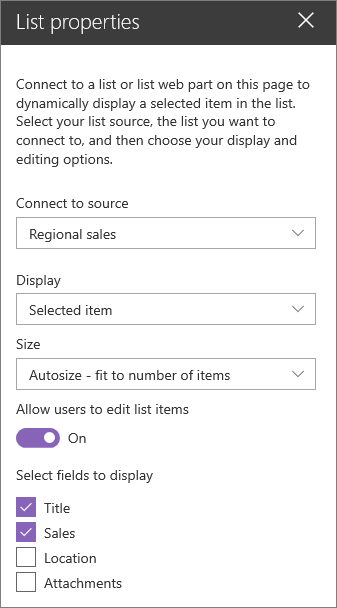
-
Izberite Shrani in zapri na vrhu strani.
-
Preizkusite povezavo tako, da izberete element na izbranem seznamu. Prikazati bi se morala vrednost, ki ste jo navedli v spletnem gradniku Lastnosti seznama.
-
Ko želite, da občinstvo vidi stran, izberite Znova objavi v zgornjem desnem kotu strani.
Filtriranje seznama na podlagi izbora na drugem seznamu ali v drugi knjižnici
Z dinamičnim filtriranjem lahko filtrirate en seznam glede na izbor na drugem seznamu. V tem primeru je knjižnica trženjskih dokumentov filtrirana po izboru na seznamu Informacije o projektu. Vrednost »Trženje« v stolpcu »Skupina za projekt« je izbrana, zato so v knjižnici dokumentov za trženje prikazani le dokumenti, ki so v lasti skupine za trženje.
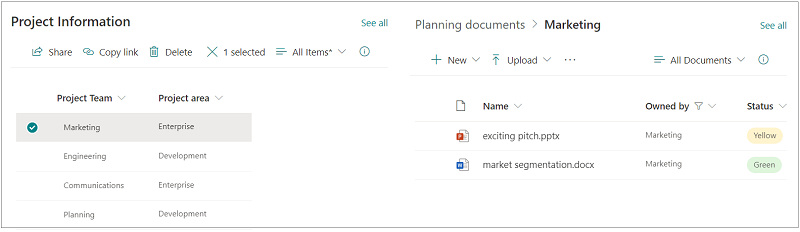
To storite tako:
-
Na strani izberite Uredi in dodajte spletni gradnik seznama ali spletni gradnik knjižnice dokumentov, nato pa izberite seznam ali knjižnico z vrednostmi, po katerih želite filtrirati.
-
Dodajte drug spletni gradnik seznama ali spletni gradnik knjižnice dokumentov in izberite seznam ali knjižnico, ki vsebuje informacije, ki jih želite filtrirati.
-
Izberite spletni gradnik seznama ali knjižnice, ki ga želite filtrirati, in izberite možnost

-
V razdelku Dinamično filtriranje premaknite stikalo v položaj Vklopljeno .
-
Izberite stolpec, ki ga želite filtrirati, v polju Stolpec v [ime seznama], ki ga želite filtrirati.
-
V razdelku Seznam ali Knjižnica, ki vsebuje vrednost filtra izberite seznam ali knjižnico, ki ste jo dodali na stran v 1. koraku.
-
V razdelku Stolpec z lastnostmi vrednosti filtra izberite stolpec z vrednostmi, po katerih želite filtrirati.
-
Izberite Uporabi.
Če uporabite vzorčno sliko na začetku odseka, bi možnosti dinamičnega filtriranja za knjižnico trženjskih dokumentov izgledale tako:
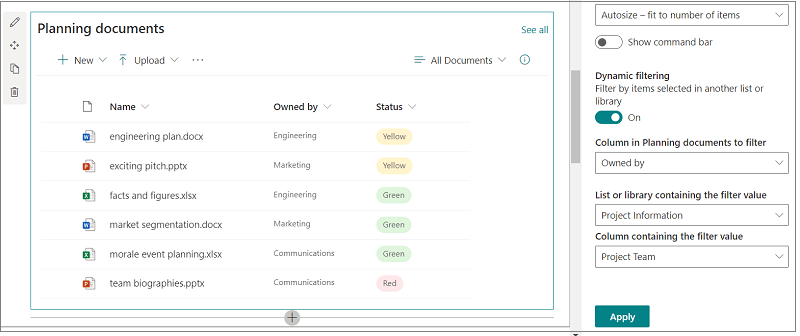
-
Ko končate, izberite Shrani in zapri na vrhu strani, če pa želite, da občinstvo vidi stran, izberite Znova objavi v zgornjem desnem kotu strani.










