Če želite pridobiti podatke iz celice v drugem delovnem zvezku, razmislite o povezavi delovnega zvezka. Povezava delovnega zvezka je kazalec, ki vam omogoča, da se sklicujete na vsebino celice, ne glede na to, ali si jo želite ogledati na novem mestu ali pa jo uporabiti v formuli. Povezave delovnega zvezka so hitrejše in lažje nastavljene kot tipične podatkovne povezave, vendar delujejo le med delovnimi zvezki – drugi viri podatkov niso podprti.
Pomembno:
-
Oba delovnega zvezka morata biti shranjena na spletnem mestu, do katerega lahko pišete s svojim računom za Microsoft 365.
-
Povezave delovnega zvezka so lahko nevarne in morajo biti zaupanja vreden delovni zvezek, ko odprete delovni zvezek s formulo. Ko odprete delovni zvezek s formulo, v vrstici za sporočila kliknite Zaupaj povezavam delovnega zvezka, da omogočite delovanje povezav delovnega zvezka. Če tega ne naredite, Excel ohrani najnovejše vrednosti in onemogoči osveževanje povezav z vrednostmi iz podatkovnega delovnega zvezka.
Ustvarjanje povezave do delovnega zvezka
-
Odprite oba delovnega zvezka v oknu brskalnika.
-
V delovnem zvezku s podatki, ki jih želite uporabiti (podatkovni delovni zvezek, imenovan tudi izvorni delovni zvezek), z desno tipko miške kliknite celico, do katere želite ustvariti povezavo, in nato izberite Kopiraj.
-
V delovnem zvezku, v katerem želite povezavo (delovni zvezek s formulo, imenovan tudi ciljni delovni zvezek), z desno tipko miške kliknite celico, kjer želite imeti povezavo, in nato izberite Prilepi povezavo. Kliknete lahko tudi celico, v kateri želite imeti povezavo, in nato izberete Osnovno >odložišče > prilepite > povezavo.
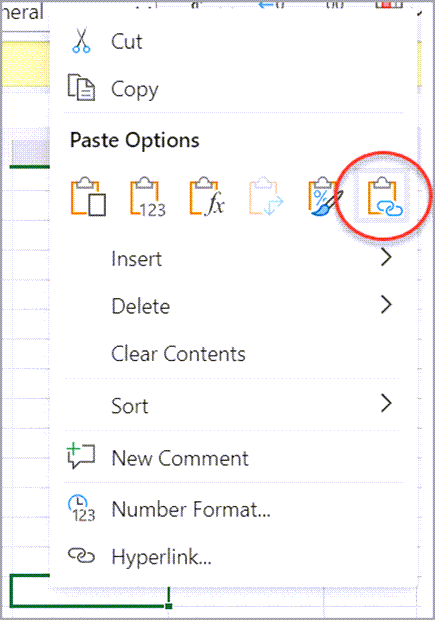
Upravljanje povezav v delovnem zvezku
V podoknu Upravljanje povezav lahko osvežite povezave, vklopite ali izklopite samodejno osveževanje, odprete podatkovne delovne zvezke in prekinete povezave. Ko prvič odprete delovni zvezek s povezavami, vrstica za sporočila prikaže ukaz Upravljanje povezav delovnega zvezka, ki ga lahko kliknete, da odprete podokno Povezave delovnega zvezka, odprete pa ga lahko tudi kadar koli s trakom.
-
Izberite Podatkovne > povezave > povezave delovnega zvezka, da odprete podokno Povezave delovnega zvezka.
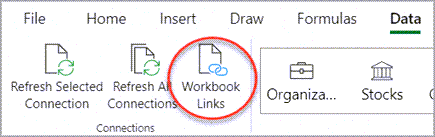
-
V podoknu Povezave delovnega zvezka lahko:
Nastavitve povezav delovnega zvezka – nastavitev zaupanja:
-
Izberite Nastavitve v podoknu Povezave delovnega zvezka V povezavah delovnega zvezka na povezavah Vedno zaupaj delovnemu zvezku nastavite zaupanje delovnemu zvezku.
Z nastavitvijo Povezave delovnega zvezka Vedno zaupaj lahko nastavite zaupanje delovnemu zvezku za vse povezave delovnega zvezka.
Zaupanje delovnemu zvezku za povezave je predpogoj za osveževanje podatkov iz povezav.
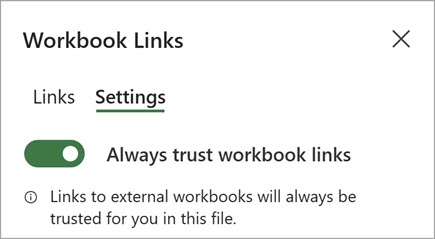
Nastavitev povezav delovnega zvezka:
-
Vedno osveži povezave: Samodejno osveži vse povezave, ko se odpre delovni zvezek.
-
Vprašaj pred osveževanjem povezav: Prosi uporabnika, naj osveži ali ne, ko se delovni zvezek odpre.
-
Ne osveži povezav: ne osveži se pri odprtem in ne pozove uporabnika. Za ročno osveževanje boste morali uporabniku dodati gumb Osveži v podoknu s povezavami delovnega zvezka.
Te nastavitve so uporabljene v delovnem zvezku in bodo odražale vse uporabnike, ki uporabljajo delovni zvezek.
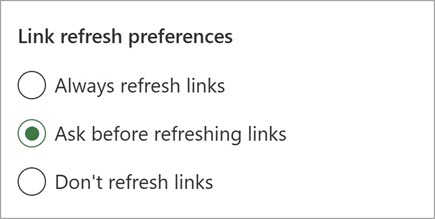
Osvežite vse povezave enkrat:
-
Na vrhu pod zavihkom Povezave izberite Osveži vse .
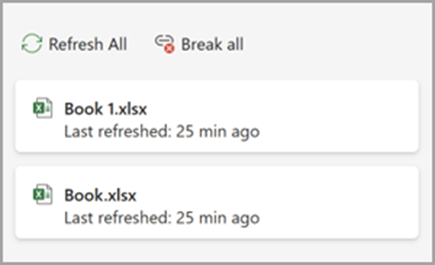
Osvežite le povezave iz enega podatkovnega delovnega zvezka:
-
Izberite podatkovni delovni zvezek s povezavami, ki jih želite osvežiti, in nato izberite ukaz Osveži, ki se prikaže.
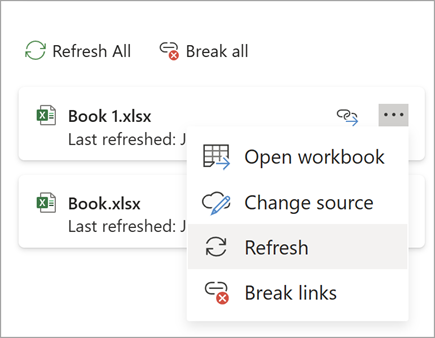
Prekinite vse povezave v delovnem zvezku:
-
Na vrhu podokna »Povezave« izberite Prelomi vse.
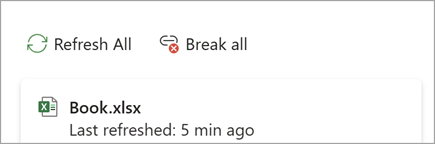
Prekinite povezave iz enega vira:
-
Izberite Več možnosti ob podatkovnem delovnem zvezku s povezavami, ki jih želite prekiniti, nato pa izberite Prekrši povezave.
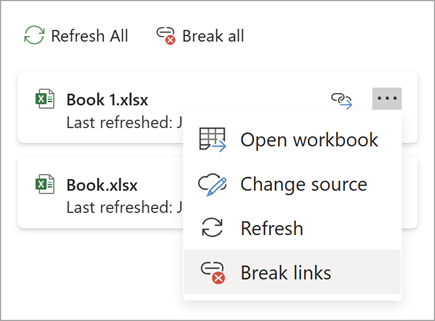
Poiščite naslednjo celico s povezavo do določenega podatkovnega delovnega zvezka:
-
Izberite Nadaljuj iskanje po podatkovnem delovnem zvezku s povezavami, ki jih želite poiskati.
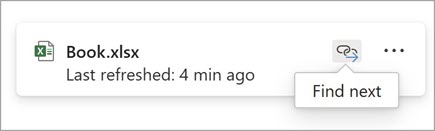
-










