Ko Microsoft Excel ob odpiranju zazna poškodovan delovni zvezek, samodejno zažene način za obnovitev datoteke in poskuša popraviti delovni zvezek. Če se način za obnovitev datoteke ne zažene, poskusite uporabiti ta ročni postopek za obnovitev delovnega zvezka:
-
Kliknite Datoteka > Odpri.
-
Kliknite mesto in mapo s poškodovanim delovnim zvezkom.
-
V pogovornem oknu Odpri izberite poškodovani delovni zvezek.
-
Kliknite puščico ob gumbu Odpri in nato Odpri in popravi .
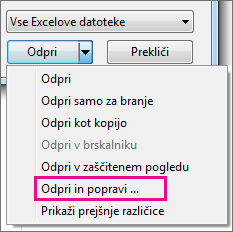
-
Če želite obnoviti čim več podatkov delovnega zvezka, izberite Popravi.
Če funkcija Popravi ne more obnoviti podatkov, izberite Ekstrahiraj podatke, da izvlečete vrednosti in formule iz delovnega zvezka.
Če niti samodejno niti ročno popravilo ne deluje, obstaja nekaj načinov obnovitve, ki vam lahko pomagajo rešiti podatke. Poleg tega lahko z nekaj preventivnimi ukrepi preprečite izgubo svojega dela tako, da samodejno shranite varnostno kopijo delovnega zvezka ali kadar koli ustvarite obnovitveno datoteko.
Obnavljanje podatkov iz poškodovanega delovnega zvezka
Izberite enega od teh načinov za obnovitev podatkov. Če ne uspe, poskusite z drugim načinom. Delovni zvezek lahko poskusite obnoviti tudi s programsko opremo drugih proizvajalcev.
Pomembno: Če napaka diska ali omrežna napaka preprečuje odpiranje delovnega zvezka, premaknite delovni zvezek na drug pogon trdega diska ali lokalni disk, preden poskusite katero od teh možnosti obnovitve.
Obnovitev podatkov, ko je delovni zvezek odprt v Excelu
-
Povrnitev delovnega zvezka v zadnjo shranjeno različico Če se delovni zvezek med delom poškoduje, preden pa shranite spremembe, lahko delovni zvezek povrnete na zadnjo shranjeno različico:
-
Kliknite Datoteka > Odpri.
-
Dvokliknite ime delovnega zvezka, ki je odprt v Excelu.
-
Če želite delovni zvezek znova odpreti, kliknite Da.
Delovni zvezek se odpre brez sprememb, ki so morda povzročile, da se delovni zvezek poškoduje.
-
Obnovitev podatkov, ko delovnega zvezka ni mogoče odpreti v Excelu
-
Nastavitev možnosti izračuna v Excelu na ročno Poskusite spremeniti nastavitev izračuna iz samodejne na ročno. Ker delovni zvezek ne bo znova izračunan, ga lahko odprete.
-
Kliknite Datoteka > Novo.
-
V razdelku Novo kliknite Prazen delovni zvezek.
-
Kliknite Datoteka > Možnosti.
-
V kategoriji Formule v razdelku Možnosti izračuna izberite Ročno in nato kliknite V redu.
-
Kliknite Datoteka > Odpri.
-
Poiščite poškodovan delovni zvezek in ga dvokliknite, da ga odprete.
-
-
Uporaba zunanjih sklicev za povezavo s poškodovanim delovnim zvezkom Če želite iz delovnega zvezka pridobiti le podatke in ne formul ali izračunanih vrednosti, poskusite uporabiti zunanje sklice za povezavo s poškodovanim delovnim zvezkom.
-
Kliknite Datoteka > Odpri.
-
Pojdite v mapo s poškodovanim delovnim zvezkom.
-
Z desno tipko miške kliknite ime datoteke poškodovanega delovnega zvezka, kliknite Kopiraj in nato kliknite Prekliči.
-
Kliknite Datoteka > Novo.
-
V razdelku Novo kliknite Prazen delovni zvezek.
-
V celico A1 novega delovnega zvezka vnesite =Ime datoteke! A1, pri katerem je Ime datoteke ime poškodovanega delovnega zvezka, ki ste ga kopirali v 3. koraku, in nato pritisnite tipko Enter.
Opomba: Vnesti morate le ime delovnega zvezka – pripone imena datoteke vam ni treba vnašati.
-
Če se prikaže pogovorno okno Posodobi vrednosti, izberite poškodovani delovni zvezek in kliknite V redu.
-
Če se pojavi pogovorno okno Izbira lista , izberite ustrezen list in nato kliknite V redu .
-
Izberite celico A1.
-
Kliknite Osnovno > Kopiraj ali pritisnite Ctrl+C.
-
Izberite območje, ki se začne v celici A1 in je približno enake velikosti kot obseg celic s podatki v poškodovanem delovnem zvezku.
-
Kliknite Osnovno > prilepi ali pritisnite Ctrl+V.
-
Ko je obseg celic še vedno izbran, znova kliknite Osnovno > Kopiraj ali pa pritisnite Ctrl+C.
-
Kliknite Osnovno > puščico pod možnostjo Prilepi in nato v razdelku Prilepi vrednosti kliknite Vrednosti.
Lepljenje vrednosti odstrani povezave s poškodovanim delovnim zvezkom in pusti samo podatke.
-
-
Uporaba makra za izvlečenje podatkov iz poškodovanega delovnega zvezka Če je grafikon povezan s poškodovanim delovnim zvezkom, poskusite z makrom izvleči izvorne podatke grafikona.
-
Kopirajte to kodo makra in jo prilepite na list modula:
Sub GetChartValues()
Dim NumberOfRows As Integer
Dim X As Object
Števec = 2
' Izračunajte število vrstic s podatki.
NumberOfRows = UBound(ActiveChart.SeriesCollection(1). Vrednosti)
Worksheets("ChartData"). Cells(1, 1) = "X Values"
' Pisanje vrednosti osi x na delovni list.
Z delovnimi listi("ChartData")
. Obseg(. Celice(2, 1), _
. Cells(NumberOfRows + 1, 1)) = _
Application.Transpose(ActiveChart.SeriesCollection(1). Vrednosti X)
Končaj z
' Loop through all series in the chart and write their values to
' na delovnem listu.
Za vsak X v zbirki ActiveChart.SeriesCollection
Worksheets("ChartData"). Cells(1, Counter) = X.Name
Z delovnimi listi("ChartData")
. Obseg(. Cells(2, Counter), _
. Cells(NumberOfRows + 1, Counter)) = _
Application.Transpose(X.Values)
Končaj z
Counter = Counter + 1
Next
End Sub
-
Vstavite ali izbrišite delovni list v delovni zvezek z desno tipko miške kliknite zavihek lista in ga nato preimenujte v ChartData.
-
Izberite grafikon, iz katerega želite izvleči podrejene vrednosti podatkov.
Opomba: Grafikon je lahko vdelan na delovni list ali na ločen list z grafikoni.
-
Podatki grafikona so shranjeni na delovni list ChartData .
-
Samodejno shranjevanje varnostne kopije delovnega zvezka
Z varnostno kopijo delovnega zvezka imate vedno dostop do podatkov, če pomotoma izbrišete delovni zvezek ali se poškoduje.
-
Kliknite Datoteka > Shrani kot.
-
Kliknite Računalnik in nato še gumb Prebrskaj.

-
V pogovornem oknu Shrani kot kliknite puščico ob možnosti Orodja, nato pa kliknite Splošne možnosti.
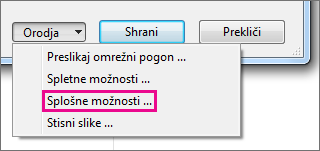
-
V pogovornem oknu Splošne možnosti potrdite polje Vedno ustvari varnostno kopijo.
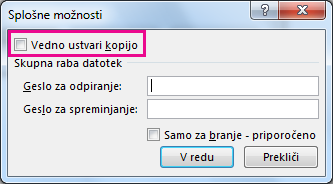
Samodejno ustvarjanje obnovitvene datoteke ob določenih intervalih
Z obnovitveno datoteko delovnega zvezka boste prav tako imeli dostop do svojih podatkov, če delovni zvezek pomotoma izbrišete ali se poškoduje.
-
Kliknite Datoteka > Možnosti.
-
V kategoriji Shrani v razdelku Shranjevanje delovnih zvezkov potrdite polje Shrani informacije samoobnove vsakih in vnesite število minut. (Privzeta vrednost je 10.)
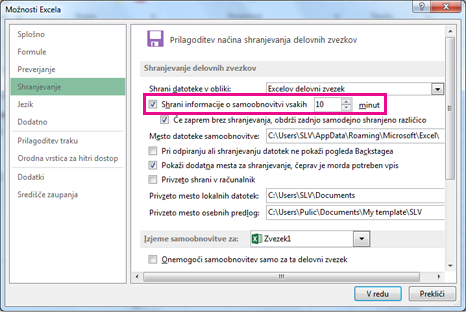
-
V polje Mesto datoteke samoobnovitve vnesite mesto, kamor želite shraniti datoteko za obnovitev.
-
Prepričajte se, da potrditveno polje Onemogoči samoobnove samo za ta delovni zvezek ni potrjeno.










