Lync vam pomaga, da ostanete v stiku s pomembnimi osebami prek neposrednega sporočanja, e-pošte, zvočnih klicev in videoklicev, trajnih sob za klepet in spletnih srečanj ter predstavitev.
V tem članku boste za lažji začetek Lync nekaj osnovnih opravil. Če tukaj ne vidite, kar potrebujete, si oglejte to temo: Pogosta vprašanja o Lyncu.
Iskanje in dodajanje stika
V Skypu za podjetja (Lync) so stiki spletne identitete oseb, s katerimi najpogosteje komunicirate. Stiki so ključni del uporabniške izkušnje Skypa za podjetja (Lync). Ko boste začeli uporabljati Skype za podjetja (Lync), boste najprej želeli ustvariti lasten seznam stikov.
-
V iskalno polje v Lync vnesite ime, e-poštni naslov ali telefonsko številko osebe, ki jo želite dodati.
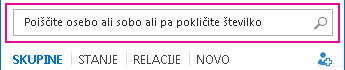
-
Ko se prikaže seznam stikov, pokažite na sliko (ali območje za prikaz slike) osebe in kliknite Več možnosti.

-
Pokažite na Dodaj na seznam stikov in izberite skupino, v katero želite dodati nov stik.
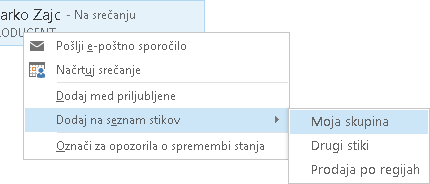
Pošiljanje neposrednega sporočila (NS)
Pogovor z neposrednim sporočanje začnete tako:
-
S funkcijo iskanja ali na seznamu »Stiki« poiščite osebo, kateri želite poslati neposredno sporočilo. Nato naredite nekaj od tega:
-
Dvokliknite poljubno območje na seznamu stika.
-
Z desno tipko miške kliknite seznam, nato pa kliknite Pošiljanje neposrednega sporočila.
-
Postavite kazalec miške na sliko osebe na seznamu stikov in kliknite gumb NS v meniju Lync NS.

-
V polje z besedilom na dnu okna vnesite sporočilo in pritisnite Enter.
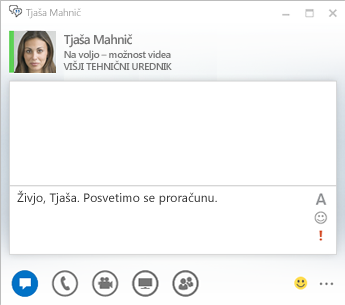
-
(Izbirno) Če želite dodati posebno vsebino ali prilagoditi videz sporočila, lahko:
-
Pošljete datoteko ali sliko tako, da naredite nekaj od tega:
-
Povlecite in spustite datoteko ali sliko iz računalnika v okno s sporočilom ali območje za vnos besedila.
-
Kopirajte in prilepite datoteko ali sliko iz poljubnega Officeovega programa v okno s sporočilom ali območje za vnos besedila.
-
Pritisnite tipko PrtScn na tipkovnici, da zajamete sliko neposredno z zaslona, nato pa jo prilepite v okno s sporočilom ali območje za vnos besedila.
Opomba: V poslanem sporočilu bo majhna slika dodane datoteke ali slike. Če želi prejemnik datoteko odpreti ali si ogledati sliko v polni velikosti, klikne Shrani ali kopiraj in prenese datoteko v svoj računalnik.
-
-
Kopirajte in prilepite povezave iz drugih Microsoft Officeovih izdelkov neposredno v območje za neposredna sporočila. (Bodite previdni in kopirajte celoten URL mesta, do katerega ustvarjate povezavo.)
-
Če želite spremeniti

-
Kliknite ikono čustvenega simbola,

-
Kliknite ikono prioritete,

-
-
Pritisnite Enter, da pošljete NS.
Preverjanje zvočne naprave
Preden boste s Skypom za podjetja (Lync) poklicali ali se pridružili konferenčnemu klicu, nastavite zvočno napravo ter preverite kakovost zvoka. Uporabite lahko mikrofon in zvočnike računalnika, lahko pa priključite slušalke z mikrofonom.
-
Kliknite Izberi primarno napravo v spodnjem levem kotu Lync.

-
Kliknite Nastavitve zvočne naprave.
-
V razdelku Izberite napravo, ki jo želite uporabljati za zvočne klice kliknite meni.
-
Če imate več zvočnih naprav, izberite želeno.
-
V razdelku Prilagodi napravo povlecite drsnik, da prilagodite zvočnike in mikrofon.
-
Če želite slišati vzorčni ton, kliknite zeleno puščico ob zvočniku.
Prilagodite in preskusite mikrofon. Z modrim indikatorjem si lahko pomagate pri izbiri ustrezne ravni. Če uporabljate slušalko ali namizni telefon, dvignite slušalko in govorite vanjo. Če uporabljate slušalko, govorite v mikrofon.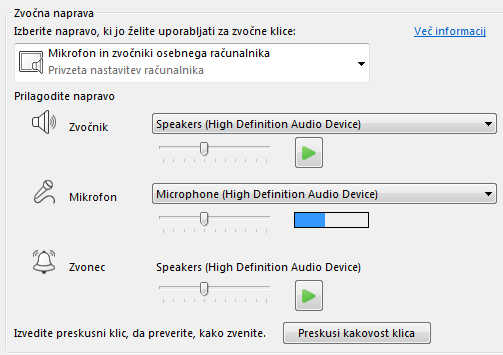
Vzpostavljanje klica
-
Začasno se ustavite na seznamu stikov za osebo, ki jo želite poklicati.
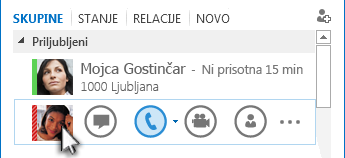
-
Če želite poklicati stik, kliknite Telefon.
ali
Kliknite puščico ob ikoni Telefon in izberite drugo številko.
Klicanje s številčnico
-
V glavnem oknu programa Lync kliknite zavihek Telefon.
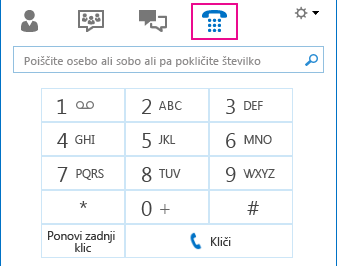
-
Kliknite številke na številčnici ali vnesite številko v iskalno polje.
-
Kliknite Pokliči.
Sprejem klica
Ko vas nekdo pokliče, se na zaslonu pojavi opozorilo.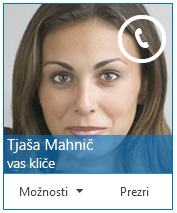
Naredite nekaj od tega:
-
Če želite odgovoriti na klic, kliknite kjer koli v območju telefona.
-
Če želite zavrniti klic in ga preusmeriti v telefonski predal, kliknite Prezri.
-
Če želite izvesti druga dejanja, kliknite Možnosti:
-
Preusmerite klic v telefonski predal.
-
Če želite preusmeriti klic, kliknite Mobilna ali Domača.
-
Odgovori z neposrednim sporočilom in ne z zvočnim klicem ali videoklicem
-
Če želite zavrniti klic in se izogniti bodočim klicem, nastavite možnost Ne moti.
-
Če prejmete videoklic, na katerega želite odgovoriti le z zvokom, kliknite Odgovori le z zvokom.
-
Skupna raba namizja ali programa
Lync omogoča skupno rabo informacij v računalniku na več načinov:
Skupna raba namizja – če morate preklapljati med programi ali delati v dokumentih v različnih programih.
Skupna raba programa – če želite predstaviti določene programe ali dokumente, a ne želite, da bi osebe videle drugo vsebino v vašem računalniku.
-
Začasno se ustavite na gumbu predstavitve (monitor) > zavihek Predstavitev.
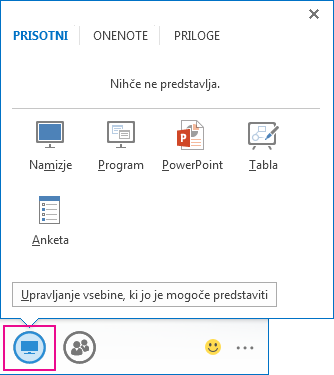
-
Če želite dati vsebino v skupno rabo na namizju, dvokliknite Namizje.
-
Kliknite Program in izberite določene programe ali dokumente, ki jih želite dati v skupno rabo.
-
-
Vaše Lync stanje se zdaj spremeni v Predstavitev in ne boste prejemali neposrednih sporočil ali klicev.
-
Če želite ustaviti skupno rabo ali dodeliti nadzor udeležencem, uporabite orodno vrstico za skupno rabo na vrhu zaslona.










