|
Vodena podpora v brskalniku lahko zagotovi digitalne rešitve za težave z Officeom |
Makro je niz ukazov, ki se uporabljajo za avtomatizacijo ponavljajočega se opravila in jih je mogoče zagnati, ko morate izvesti opravilo. Vendar pa nekateri makri lahko predstavljajo varnostno tveganje, če v računalnik uvedete viruse ali zlonamerno programsko opremo.
Opozorilo: V datoteki Microsoft 365 nikoli ne omogočite makrov, razen če ste prepričani, da veste, kaj ti makri omogočajo in želite funkcije, ki jih omogočajo. Za ogled ali urejanje datoteke vam ni treba omogočiti makrov. Če želite več informacij, glejte Zaščita pred virusi makrov.
Ustvarjanje zaupanja vrednega dokumenta za omogočanje makrov
Če se prikaže varnostno opozorilo, ko odprete dokument ali poskusite zagnati makro, ga lahko spremenite v zaupanja vreden dokument in omogočite makre. Ta primer je v Excelovem delovnem zvezku.

-
Izberite Omogoči vsebino.
-
Če želite , da je dokument zaupanja vreden, v pogovornem oknu Varnostno opozorilo izberite Da.
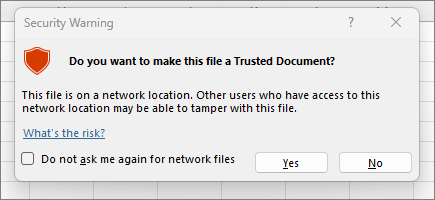
V tem dokumentu so zdaj omogočeni makri. Če želite preklicati zaupanja vreden dokument, morate počistiti vse zaupanja vredne dokumente. Če želite več informacij, glejte Zaupanja vredni dokumenti.
Namig: Namesto omogočanja makrov za vsak dokument lahko ustvarite zaupanja vredno mesto za shranjevanje zaupanja vrednih dokumentov. Microsoft 365 jih nato ne bo preverjal v Središču zaupanja. Če želite več informacij, glejte Dodajanje, odstranjevanje ali spreminjanje zaupanja vrednega mesta v Microsoft Officeu.
Spreminjanje nastavitev makrov v središču zaupanja
Nastavitve makrov so v Središču zaupanja. Če vašo napravo upravlja vaše službeni ali šolski skrbnik sistema, bo skrbnik sistema morda preprečil spreminjanje nastavitev.
Pomembno: Ko spremenite nastavitve makrov v središču zaupanja, se spremenijo le za aplikacijo microsoft 365, ki jo trenutno uporabljate. Nastavitve makrov niso spremenjene za vse aplikacije microsoft 365.
-
Izberite zavihek Datoteka in nato Možnosti.
-
Izberite Središče zaupanja in nato Nastavitve središča zaupanja.
-
V središču zaupanja izberite Nastavitve makrov.
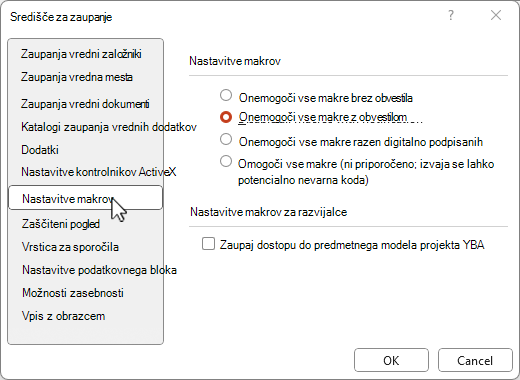
Namig: Če imate na traku zavihek »Razvijalec«, izberite zavihek »Razvijalec« in nato

-
Izberite želene možnosti, nato pa izberite V redu.
V nadaljevanju so navedene možnosti za nastavitev makrov. Vse aplikacije nimajo enakih možnosti.
Opomba: Možnosti se v storitvi Excel nekoliko razlikujejo, zato jih bomo s klicem poklicali.
-
Onemogoči vse makre brez obvestila Makri in varnostna opozorila o makrih so onemogočeni.V Excel je ta možnost Onemogoči makre VBA brez obvestila in velja le za makre VBA.
-
Onemogoči vse makre z obvestilom Makri so onemogočeni, če pa so vendarle prisotni, se prikaže varnostno opozorilo.

To nastavitev uporabite, če želite omogočiti makre za vsak primer posebej.V Excel je ta možnost Onemogoči makre VBA z obvestilom in velja le za makre VBA.
-
Onemogoči vse makre razen elektronsko podpisanih Makri so onemogočeni in če so prisotni nepodpisani makri, se prikažejo varnostna opozorila. Če pa je makro digitalno podpisal zaupanja vreden založnik, se makro pravkar zažene. Če je makro podpisal založnik, ki mu še niste zaupali, lahko omogočite podpisani makro in zaupate založniku.V Excel je ta možnost Onemogočenje makrov VBA , razen digitalno podpisanih makrov, in velja le za makre VBA.
-
Omogoči vse makre (ni priporočeno, lahko se zaženejo morebitno nevarna koda) Vsi makri se izvajajo brez potrditve. S to nastavitvijo postane računalnik ranljiv za zlonamerno kodo.V Excel je ta možnost Omogoči makre VBA (ni priporočeno, lahko se zaženejo morebitno nevarne kode) in velja le za makre VBA.
-
Excel tudi potrditveno polje za Omogočanje makrovExcel 4.0, ko so omogočeni makri VBA. Če potrdite to potrditveno polje, bodo vse zgornje nastavitve za makre VBA uporabljene tudi za makre programa Excel 4.0 (XLM). Če to potrditveno polje ni potrjeno, so makri XLM onemogočeni brez obvestila.
-
Zaupaj dostopu do predmetnega modela projekta VBA Blokirajte ali dovolite programski dostop do VBA modela VBA iz avtomatizacijskega odjemalca. Ta varnostna možnost je za kodo, napisano za avtomatizacijo microsoft 365 programa in spreminjanje okolja VBA in predmetnega modela. Ta nastavitev velja za uporabnika in za program, tako da je privzeti dostop zavrnjen, kar nepooblaščenim programom otežuje izgradnjo »samopodvojitvene« kode. Vsem avtomatizacijskim odjemalcem, ki želijo dostopati do predmetnega modela VBA, mora uporabnik, ki izvaja kodo, posebej dovoliti dostop. Če želite vklopiti dostop, potrdite potrditveno polje.
Opomba: Microsoft Access nima možnosti zaupanja v dostop do predmeta projektnega modela VBA .
Glejte tudi
Spreminjanje varnostnih nastavitev za makre v Excelu
Hitri začetek: Ustvarjanje makra v Excelu.
Blokirajte sumljive makre v Officeu Windows 10 S.
Kako lahko zlonamerna programska oprema okuži vaš računalnik










