Če v storitvi Microsoft 365 za splet naletite na težave z mikrofonom, je to verjetno zaradi dovoljenja spletnega mesta v nastavitvah brskalnika, ki preprečuje dostop do sistemskega mikrofona.
Če se prikaže sporočilo o napaki Težava z narekovanjem ali Brez dovoljenja za mikrofon, zaprite pogovorno okno, sledite spodnjim navodilom in nato poskusite znova.
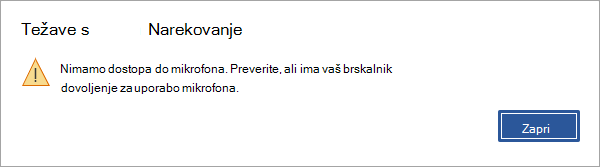
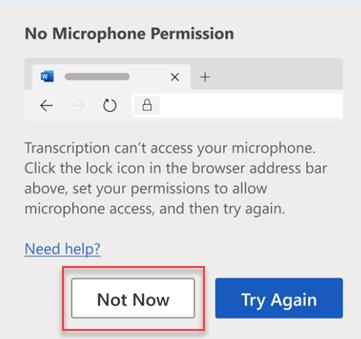
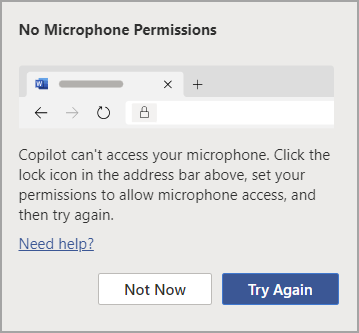
1. možnost
-
Kliknite ikono ključavnice v naslovni vrstici in spremenite nastavitev za dovoljenje Mikrofon na Dovoli.
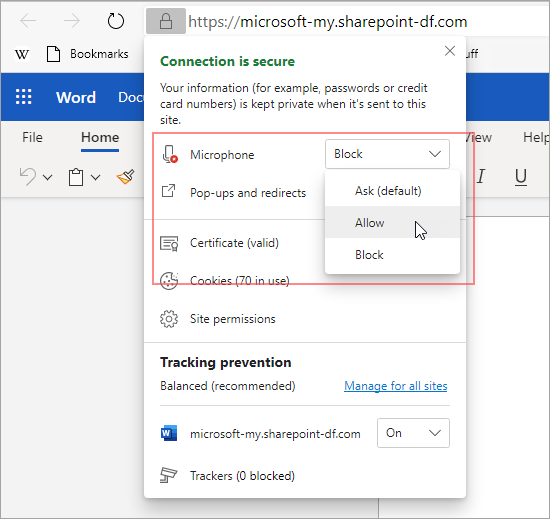
2. možnost
-
Kliknite ikono mikrofona v naslovni vrstici in izberite možnost Vedno dovoli dostop do mikrofona za mesto, ki gosti vaše spletne aplikacije Microsoft 365.
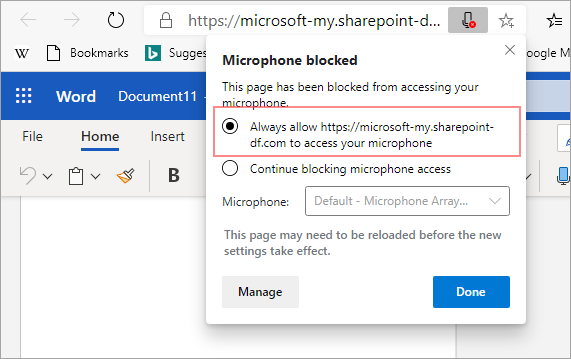
Opomba: URL spletnega mesta, ki gosti vaše spletne aplikacije microsoft 365, se razlikuje.
3. možnost
-
Odprite nastavitev brskalnika Mikrofon (edge://settings/content/microphone ) in preverite, ali je domena Office.com v razdelku Dovoli.
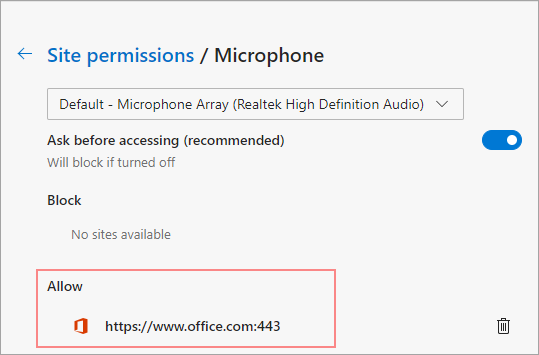
1. možnost
-
Kliknite ikono ključavnice v naslovni vrstici in nato spremenite nastavitev za dovoljenje Mikrofon na Dovoli.
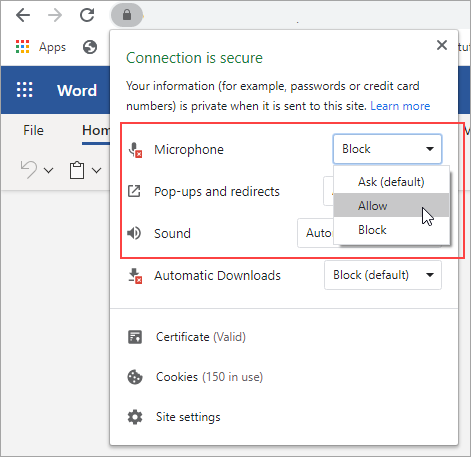
2. možnost
-
Kliknite ikono kamere v naslovni vrstici.
-
V pogovornem oknu Mikrofon je blokiran izberite možnost Vedno dovoli dostop mikrofona za spletno mesto.
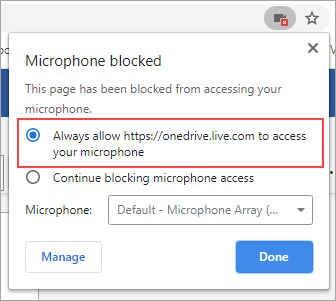
Opomba: URL spletnega mesta, ki gosti vaše spletne aplikacije microsoft 365, se razlikuje.
3. možnost
-
Odprite nastavitev brskalnika Mikrofon (chrome://settings/content/microphone ) in se prepričajte, da je domena onedrive.live.com navedena v razdelku Dovoli.
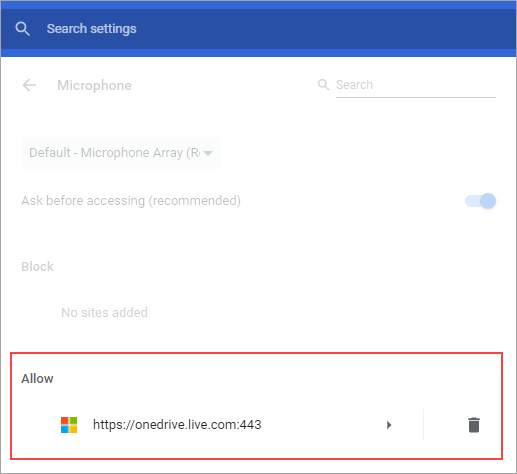
1. možnost
-
Kliknite ikono ključavnice v naslovni vrstici
-
V razdelku Dovoljenja zraven možnosti Uporabi mikrofon počistite potrditveno polje Začasno blokirano.
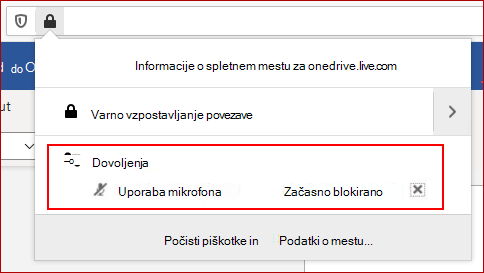
2. možnost
-
Kliknite ikono ključavnice v naslovni vrstici in ob možnosti Povezava je varna izberite Pokaži podrobnosti povezave.
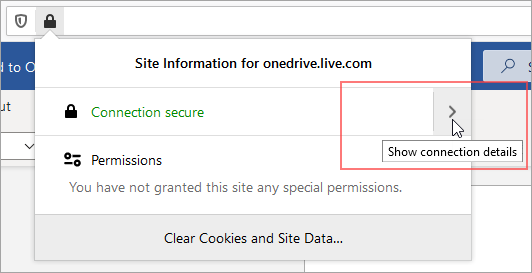
-
Izberite Več informacij.
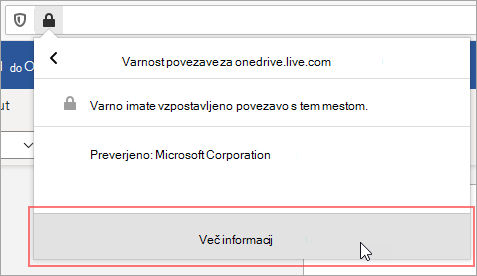
-
V pogovornem oknu Informacije o strani izberite Dovoljenja.
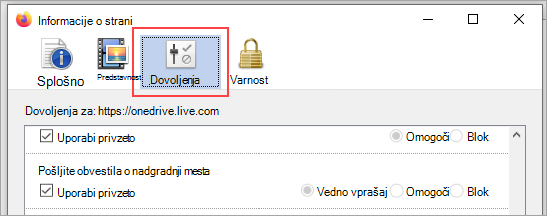
-
Pomaknite se navzdol do možnosti Uporabi mikrofon in spremenite nastavitev na Dovoli.
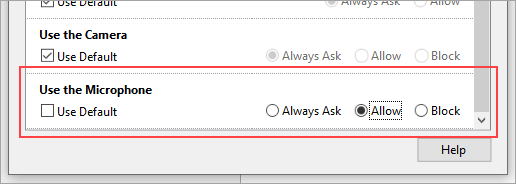
3. možnost
-
Odprite nastavitev brskalnika Firefox za zasebnost in & varnost (about:preferences#privacy).
-
Pod možnostjo Dovoljenja zraven možnosti Mikrofon izberite Nastavitve.
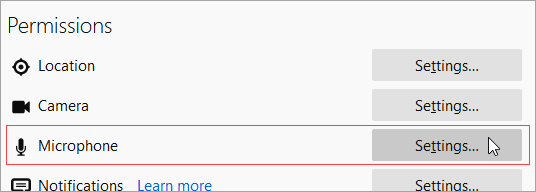
-
Zraven URL-ja spletnega mesta, ki gosti vaše spletne aplikacije Microsoft 365, izberite Dovoli.
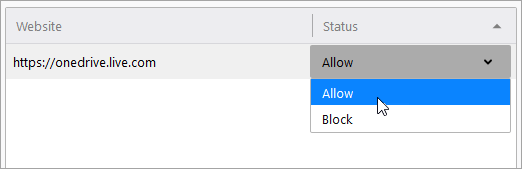
Opomba: URL spletnega mesta, ki gosti vaše spletne aplikacije microsoft 365, se razlikuje.










