V sistemu macOS 12.1 »Monterey« in novejših različicah se v sistemih macOS inOneDrive zažene nova izkušnja »Datoteke na zahtevo«.
Ikone za sinhronizacijo sistema macOS so zdaj videti enako, ne glede na to, katero storitev v oblaku uporabljate, delovanje sistema macOS pa je za vas morda novo, zato je tukaj nekaj uporabnih namigov:
Datotek na zahtevo ni mogoče izklopiti
V sistemu macOS 12.1 je datoteka na zahtevo del sistema macOS in je ni mogoče izklopiti. Datoteke lahko še vedno označite kot Vedno obdrži v tej napravi, če jih potrebujete, ko so na voljo brez povezave.
Vedno ohrani v tej napravi ne deluje
Ko označite datoteko kot »Vedno obdrži v tej napravi«, ikona oblaka morda ostane. Spodaj so navedeni različni pogoji za datoteko ali mapo brez povezave ali spletne datoteke ali mape.
Lokalno razpoložljiva datoteka ali mapa Ta datoteka ali mapa je vedno na voljo. Prenesena je bila le datoteka, ki je na voljo le v spletu (ni pa označena kot »Vedno obdrži v tej napravi«).
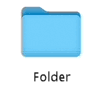
Datoteka ali mapa, ki je na voljo le v spletu Ta datoteka ali mapa je dostopna le, če ste dosegljivi in vpisani v OneDrive.
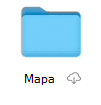
Neodprta datoteka ali mapa v oblaku brez povezave Ta datoteka ali mapa je vedno na voljo. Vidni sta ikoni oblaka in »Vedno na voljo«.
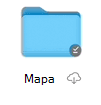
Odprta datoteka ali mapa v oblaku brez povezave Ta datoteka ali mapa je vedno na voljo in je bila odprta. Ko jo odprete, ikona oblaka izgine.
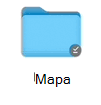
Always Keep on This Device file size showing as zero bytes
Če med ogledom lastnosti datoteke, mape ali pogona vidite razliko med velikostjo in velikostjo na disku, preberite članek Prostor na disku in velikost datoteke v storitvi OneDrive se ne ujemata.
Samodejno shranjevanje ne deluje
Če ne najdete datotek, preberite Manjkajoče datoteke in težave s samodejnim shranjevanjem v storitvi OneDrive v sistemu macOS.
OneDrive se ni mogoče zagnati in druga sporočila o napakah
Če na macOS 12.1 nadgradite s starejše različice, mora OneDrive preseliti izkušnjo datoteke na zahtevo in bo to samodejno naredil namesto vas.
Če ta postopek ne uspe, se lahko prikaže sporočilo o napaki. V nadaljevanju so navedeni primeri sporočil in navodila, kako lahko odpravite težavo.
Zaprite in znova odprite OneDrive, nato pa znova zaženite računalnik.
Ta napaka pomeni, da selitev ni uspela zaradi napake v sistemski komponenti. Znova zaženite računalnik Mac in poskusite OneDrive znova. Če se napaka še vedno prikaže, preverite, ali ste posodobili na najnovejšo različico sistema macOS.
Ta napaka se prikaže, če se OneDrive v datotečno napravo, ki ni Apple File System (APFS). V sistemu macOS 12.1 ali novejši različici je podprta le funkcija APFS. Funkcij HFS+ OneDrive mogoče zagnati.
Pretvorite datotečno sistem, v OneDrive APFS. To pretvorbo lahko izvedete z orodjem Disk Utility. Ko pretvorite datotečno datoteko, znova zaženite OneDrive.
Ta napaka se prikaže, OneDrive mapa »Zaklenjena« ali če nimate dovoljenj za pisanje. Prepričajte se, da je mapa odklenjena in jo lahko v celoti zapišete. Nato znova zaženite OneDrive.
Ta napaka pomeni, da selitev ni uspela zaradi sistemske komponente. Znova zaženite računalnik Mac in poskusite OneDrive znova. Če se napaka še vedno prikaže, preverite, ali ste posodobili najnovejšo različico sistema macOS.
Ta napaka se prikaže, če ste prej uporabljali datoteke na zahtevo in ste nadgradili na macOS 12.1, selitev pa ni uspela zaradi drugega razloga, kot je opisano v tem dokumentu.
Če želite odpraviti to težavo, morate ponastaviti OneDrive.
Opozorilo: Če ponastavite OneDrive, boste odstranili vso lokalno vsebino. Vse, kar ni sinhronizirano z oblakom, bo morda izgubljeno.
Če želite ponastaviti OneDrive:
-
Odprite Finder ( Iskalnik) in poiščite mapo Applications (Aplikacije).
-
Z desno tipko miške kliknite aplikacijo OneDrive in izberite Pokaži vsebino paketa.
-
Pojdite na Vsebina > Viri.
-
Dvokliknite, da zaženete ResetOneDriveAppStandalone.command.
-
Odvisno od vaše OneDrive, je ukaz morda ResetOneDriveApp.command.
-
-
Zaženite OneDrive in ga znova nastavite.
Glejte tudi
Manjkajo datoteke in težave s samodejnim shranjevanjem v storitvi OneDrive v sistemu macOS
Prostor na disku in velikost datoteke v storitvi OneDrive se ne ujemata
Ali potrebujete dodatno pomoč?
|
|
Obrnite se na podporo Če želite pomoč za Microsoftov račun in naročnine, obiščite spletno & za obračunavanje. Če želite tehnično podporo, odprite stik Microsoftova podpora, vnesite težavo in izberite Pomočnik. Če še vedno potrebujete pomoč, stresite prenosno napravo in izberite » Prijavi težavo«. |











