Opomba: Najnovejšo vsebino pomoči v vašem jeziku vam želimo zagotoviti v najkrajšem možnem času. Ta stran je bila prevedena z avtomatizacijo in lahko vsebuje slovnične napake ali nepravilnosti. Naš namen je, da bi bila vsebina za vas uporabna. Ali nam lahko na dnu te strani sporočite, ali so bile informacije za vas uporabne? Tukaj je angleški članek za preprosto referenco.
Če imate težave z programih pošta in koledar za Windows 10, začnite z te rešitve za odpravljanje težav.
Prenesite najnovejšo različico Windows 10
Če je vaša različica Windows 10 stara, programov pošta in koledar morda ne deluje pravilno. Sledite korakom, da ugotovite, če uporabljate najnovejšo različico Windows in prenesti vse potrebne posodobitve.
1 korak: Preverite, ali Windows je zastarela
-
Pojdite na začetek

Opomba števil ob različico in ustvarite.
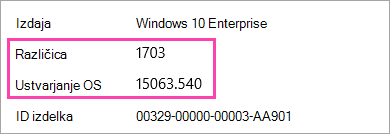
-
Pojdite na Windows 10 sprostitev podatkov.
Priporočena različica in zgradi je označena in prikaže »Microsoft priporoča« ob sebi.
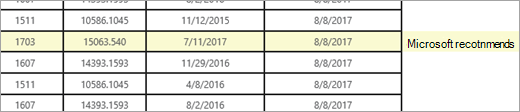
-
Če je različica ali rast, ki jih Microsoft priporoča večja od vaše trenutno različico ali zgradi, upoštevajte navodila za posodobitev na najnovejšo različico.
Korak 2: Prenesite najnovejšo različico (po potrebi)
Posodobitev programa Windows z uporabo Windows Update
-
Pojdite na začetek

-
Namestite posodobitve in znova zaženite napravo, če je potrebno.
-
Preverite, če imate zdaj najnovejšo različico Windows 10 nameščen.
Če še nimate najnovejšo različico Windows, sledite tem korakom.
Posodobitev sistema Windows z uporabo Windows 10 pomočnik za posodobitev
-
Pojdite na prenos Windows 10 in izberite Posodobi zdaj.
-
Na dnu strani, izberite Zaženi , ko ste pozvani, kaj želite narediti z datoteko.

-
Sledite korakom, ki so na voljo v Pomočniku za posodobitev in znova zaženite napravo, če je potrebno.
Če še nimate najnovejšo različico Windows 10 poskusom posodobitev prek Windows 10 posodobitev pomočnika, se obrnite na podporo za dodatno pomoč.
Namestite najnovejše posodobitve za uporabo Windows Update
Tudi če ste prenesli najnovejšo različico Windows 10 po zgornjih navodilih, morda morate prenesti dodatne posodobitve.
-
Pojdite na začetek

-
Namestite posodobitve in znova zaženite napravo, če je potrebno.
Namestite najnovejše posodobitve za program iz trgovine app
-
V programu Microsoft Store izberite

-
Izberite, da dobite posodobitve.
-
Namestite posodobitve in znova zaženite napravo.
Zaženite orodje za odpravljanje težav programa
-
Odprite program orodje za odpravljanje težav.
-
Izberite možnost Odpri ko ste pozvani, kaj želite narediti z datoteko.

-
Upoštevajte navodila.
Ponastavitev app (le za PC)
-
Pojdite na začetek

-
Izberite dodatne možnosti > Ponastavi.










