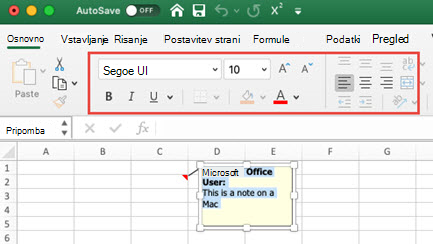Ko dodate pripombo v celico, Excel samodejno uporabi pisavo Tahoma velikosti 9 v računalniku s sistemom Windows in velikost 10 v računalniku Mac. Spremenite lahko oblikovanje pripombe in v sistemu Windows lahko spremenite tudi privzeto obliko za vse pripombe.
Opomba: VExcel za Microsoft 365 so pripombe zdaj v nitih in vam omogočajo razprave z drugimi osebami o podatkih. Opombe so za ustvarjanje zapiskov ali opomb o vaših podatkih in delo kot komentarji v starejših različicah Excela. Če želite več informacij, glejte ta članek o pripombah in opombah v nitih.
-
Označite besedilo, ki ga želite znova oblikovati, ga kliknite z desno tipko miške in nato izberite Oblikuj pripombo.
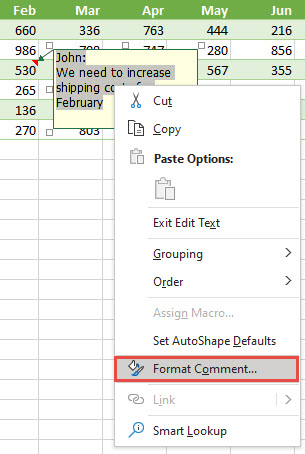
-
Izberite želene možnosti pisave in kliknite V redu.
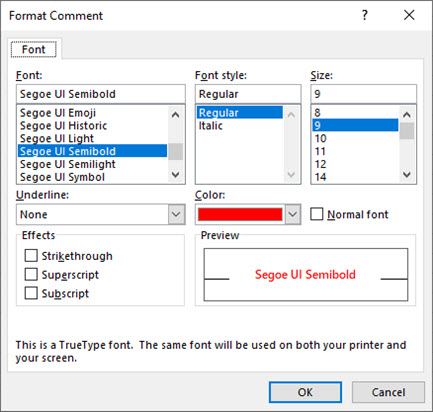
-
V tem primeru smo spremenili slog pisave, velikost in barvo pripombe.
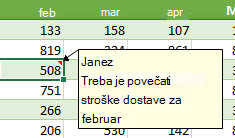
Če želite uporabiti enake oblike pisave za vse pripombe, spremenite privzete možnosti velikosti pisave v nastavitvah sistema Windows. Upoštevajte te korake za različico sistema Windows, ki ga imate nameščenega v računalniku.
Spreminjanje privzete pisave za pripombe v Windows 10
V Windows 10 lahko spremenite privzeto velikost pisave za pripombe, vendar pa se bo spremenila tudi velikost elementov na Officeovem traku, spletnih straneh in tako naprej.
-
Pritisnite gumb za začetni meni in nato izberite Nastavitve > Dostopnost >zaslon.
-
Če želite povečati le besedilo na zaslonu, prilagodite drsnik pod možnostjo Povečaj besedilo. Če želite povečati vse, vključno s slikami in programi, izberite možnost v spustnem meniju pod možnostjo Povečaj vse.
Opomba: Spremenjeno privzeto oblikovanje se uporabi le za nove pripombe in ne spremeni oblike obstoječih pripomb.
Spreminjanje privzete pisave za pripombe v sistemu Windows 8
V sistemu Windows 8 lahko spremenite velikost pisave in za besedilo pripombe uporabite krepko oblikovanje.
-
Pritisnite tipko Windows+M, da odprete namizje.
-
Z desno tipko miške kliknite poljubno območje na namizju in izberite Prilagodi.
-
Kliknite Zaslon v spodnjem levem kotu.
-
V razdelku Spremenite le velikost besedila, kliknite puščico in izberite Opisi orodij. Spremenite lahko velikost pisave in za besedilo uporabite krepko oblikovanje.
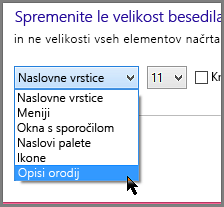
-
Kliknite Uporabi, da sprejmete spremembe.
Opomba: Spremenjeno privzeto oblikovanje se uporabi le za nove pripombe in ne spremeni oblike obstoječih pripomb.
Spreminjanje privzete pisave za pripombe v sistemu Windows 7
V sistemu Windows 7 lahko spremenite velikost in barvo besedila pripomb.
-
Pritisnite tipko Windows+M, da odprete namizje.
-
Z desno tipko miške kliknite poljuben prostor na namizju in izberite Prilagodi.
-
Kliknite Barva oken in nato še Dodatne nastavitve videza.
-
V polju Videz in barva oken v razdelku Element s seznama izberite Opis orodja. Spremenite nastavitev pisave in barve ter kliknite V redu.
-
V oknu Videz in barva oken kliknite Shrani spremembe.
Opomba: Spremenjeno privzeto oblikovanje se uporabi le za nove pripombe in ne spremeni oblike obstoječih pripomb.
-
Izberite besedilo, ki ga želite preoblikovati, kliknite ga z desno tipko miške, nato pa pojdite na zavihek Osnovno in spremenite nastavitve pisave v skupini Pisava.