V oknu» osebne možnosti «v Skype za podjetja lahko spremenite nastavitve za vpis, da pospešite postopek vpisa, določite informacije o prisotnosti in koledarju, ki jih želite prikazati drugim v Skype za podjetja, in povejte Skype za podjetja, kako želite, da delujejo z drugimi Officeovimi programi.
To storite tako, da odprete okno z osebnimi možnostmi:
-
V Skype za podjetja glavnem oknu kliknite gumb možnosti


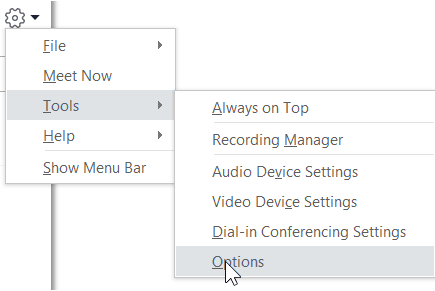
-
Na strani» možnosti « izberite» osebno«.
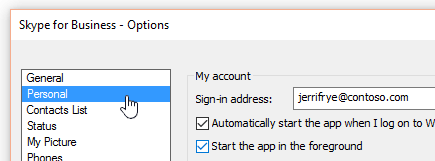
Opomba: Če ste izbrali Pokaži menijsko vrstico, lahko odprete meni možnosti iz glavnega okna Skype za podjetja tako, da kliknete Orodja > možnosti in nato izberete osebno.
Nastavitev možnosti za vpis
Spreminjanje naslova za vpis
-
V razdelku moj računv polje naslov za vpis vnesite ime svojega uporabniškega računa.
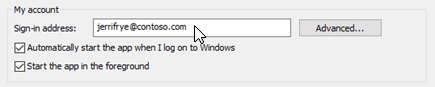
Opomba: Če vaša organizacija uporablja Microsoft 365, priporočamo, da napredna nastavitev ne spremenite, ker je za Microsoft 365 potrebna trenutna izbira, Samodejna konfiguracija.
Samodejno vpis in začetek Skype za podjetja
-
V razdelku moj računizberite potrditveno polje samodejno Zaženi program, ko se prijavim v sistem Windows .
Opomba: Če želite, da se glavno okno Skype za podjetja odpre pred drugimi odprtimi okni, ko se zažene, potrdite potrditveno polje Zaženi program v ospredju. Če ta možnost ni izbrana, se prikaže ikona Skype za podjetja v območju za obvestila sistema Windows (sistemski pladenj), ko se Skype za podjetja zažene.
Zaustavitev Skype za podjetja od samodejnega zagona
-
V razdelku moj računpočistite potrditveno polje samodejno Zaženi program, ko se prijavim v sistem Windows .
Nastavitev možnosti za integracijo Exchangea in Outlooka
Če želite, da se vaša prisotnost samodejno prikaže, ko ste v srečanju
-
V razdelku Exchange in integracija z Outlookompotrdite potrditveno polje Posodobi mojo prisotnost glede na informacije o mojem koledarju . Če želite določiti, kdo si lahko ogleda te informacije, uporabite te nastavitve:
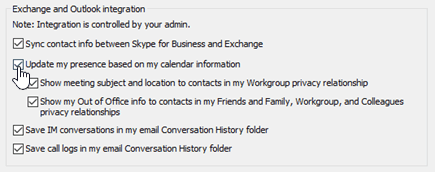
-
Če želite te informacije prikazati stikom v delovni skupini, potrdite polje Pokaži zadevo srečanja in mesto stikov v mojem odnosu do zasebnosti v delovni skupini .
-
Če želite v stikih prikazati Outlookove podatke o odsotnosti, potrdite potrditveno polje Pokaži moje podatke o odsotnosti za stike v stikih s prijatelji in družinskimi člani, delovni skupini in sodelavci . Počistite potrditveno polje, da skrijete podatke o odsotnosti iz vseh stikov.
-
Shranjevanje zgodovine pogovora ali zgodovine telefonskega klica v Outlooku
-
V razdelku Exchange in integracija z Outlookompotrdite potrditveno polje Shrani pogovore z neposrednimi sporočili v mapo» zgodovina pogovorov «ali» Shrani dnevnike klicev «v mapo» zgodovina pogovorov «v e-poštnem pogovoru . Če počistite ta potrditvena polja pomeni, da se zgodovina sporočil in zgodovine telefonskega klica ne shranjujejo.
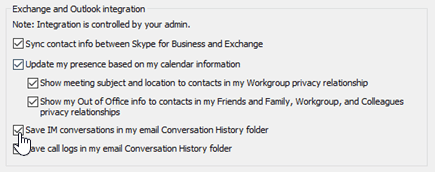
Nastavitev možnosti lokacije
Uporabite možnosti v razdelku lokacija , če želite določiti, ali bo Skype za podjetja v skupno rabo vaše trenutne lokacije na kartici stika in z drugimi Officeovimi programi.
-
V razdelku lokacijaizberite potrditveno polje Skupna raba informacij o mestu z drugimi programi, ki jih uporabljam .
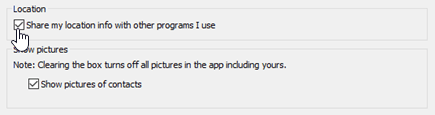
Opomba: Če izberete to nastavitev, lahko vsi stiki (razen zunanjih stikov) vidijo vašo lokacijo.
Nastavite možnosti slike
Če želite določiti, ali želite videti slike drugih oseb, uporabite možnosti v razdelku Pokaži slike.
-
V razdelku Pokaži slikepotrdite ali počistite potrditveno polje Pokaži slike stikov . (Privzeto so slike prikazane. Slike so na voljo na zaslonu» Real Estate «, zato boste morda želeli izbrisati to možnost, če boste videli več stikov na seznamu. )
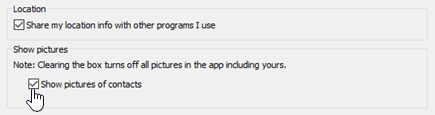
Opomba: Če počistite to polje, tudi drugi ne bodo videli slik v Skype za podjetja in ne boste videli slik pošiljateljev in sprejemnikov v pogovorih IPS in skupin.











