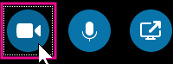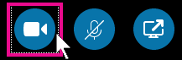Najboljše rezultate med videoklicem v programu Skype za podjetja dosežete tako, da nastavite kamero in jo preizkusite pred uporabo. Za videoklic ali skupno rabo videa v srečanju potrebujete kamero, ne potrebujete pa je za sprejemanje videoklica ali za ogled videov drugih oseb.
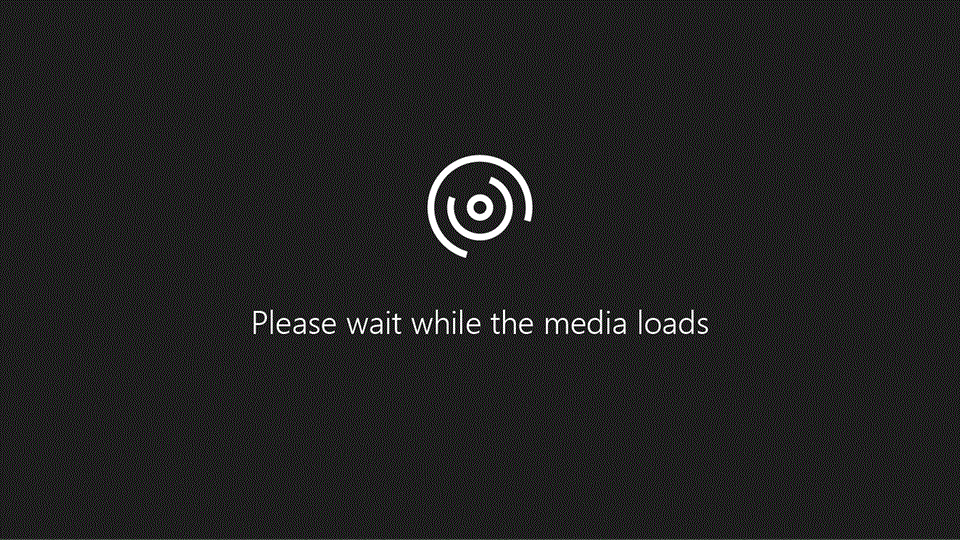
Nastavitev videa v programu Skype za podjetja
-
V Skype za podjetja glavnem oknu kliknite puščico ob gumbu možnosti

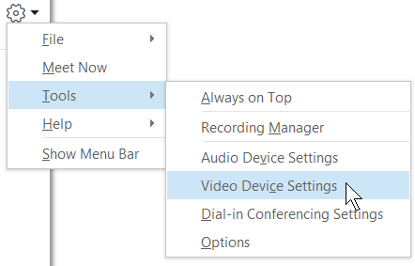
-
Če imate več kamer in želite preklapljati med njimi, izberite želeno kamero na spustnem seznamu.
-
Če želite dodatne nastavitve, na primer barvno ravnovesje, kontrast, svetlost ter črno-beli način, kliknite gumb Nastavitve kamere.
-
Ko končate, kliknite gumb V redu.
Odpravljanje težav z videom programa Skype za podjetja
Če želite podrobnejše informacije, glejte Odpravljanje težav z zvokom in videoposnetki v storitvi Skype za podjetja.
Če Skype za podjetja ne zazna kamere, če se ne vidite ali če je prikazano sporočilo »Kamere ni bilo mogoče zaznati«, potem naredite to:
-
Preverite, ali je kamera povezana in sledite navodilom, ki so bila priložena napravi, da jo namestite.
-
Preverite, ali kamero uporablja drug program v računalniku. Če je tako, zaprite program in poskusite znova.
-
Če imate vgrajeno kamero, vendar je Skype za podjetja ne zazna, preverite, ali je morda onemogočena v računalniku. Za pomoč se obrnite na tehnično podporo ali pa obiščite spletno mesto Upravitelj naprav sistema Windows in preverite stanje kamere. To naredite tako:
-
Na začetnem zaslonu vnesite Upravitelj naprav. Izberite ga s seznama Iskanje programov in datotek.
-
V razdelku Naprave za zajem slik z desno tipko miške kliknite možnost Vdelana kamera in kliknite Omogoči.
Kako vem, ali dajem video v skupno rabo?
Ko izvedete videoklic, Skype za podjetja vaš video samodejno prikaže v oknu. Če pa se pridružite srečanju programa Skype za podjetja, videa ne dajete samodejno v skupno rabo. Pokazati morate na ikono kamere in klikniti Začni video.
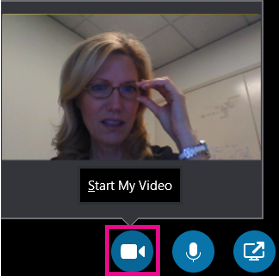
Preverite ikone na dnu zaslona, da si ogledate stanje videa:
|
Ko ... |
Ikona je videti tako: |
|---|---|
|
Ne predvajate videa, je ikona kamere zatemnjena. |
|
|
Predvajate video, se ikona kamere osvetli. |
|