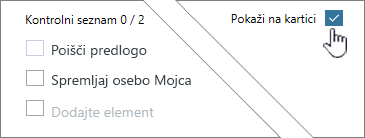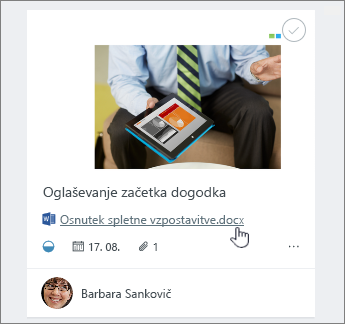Opomba: Koraki, navedeni v tem članku, bodo kmalu posodobljeni, da bodo odražali nove funkcije aplikacije Microsoft Planner, ki se trenutno uvaja za stranke. Preberite več o novem orodju Planner v pogostih vprašanjih o aplikaciji Planner. Če delate v okolju GCC, GCC High ali DoD, še naprej upoštevajte navodila v tem članku.
V orodju Planner lahko za vsako opravilo v pogledu Tabla prikažete predogled, ki omogoča hitro prepoznavo opravila in začetek dela. Tako bi lahko na primer uporabili Officeovo datoteko, PDF, fotografijo, povezavo, kontrolni seznam ali celo preprosto besedilo z opisom.
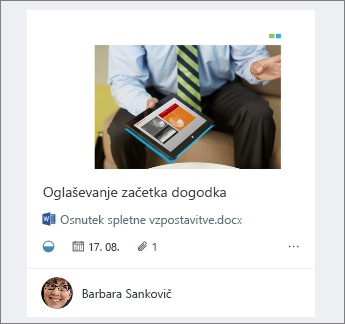
Dodajanje predogleda
Če želite dodati predogled opravila, opravilu preprosto priložite datoteko, fotografijo ali povezavo ali dodajte kontrolni seznam. Ko prvič priložite fotografijo opravilu, ta fotografija postane predogled. Če želite dodati datoteko, povezavo, kontrolni seznam ali opis kot predogled, kliknite Pokaži na kartici ob elementu.
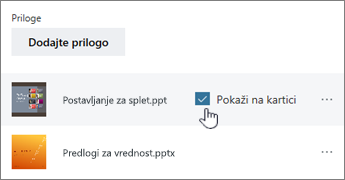
Spreminjanje predogleda
Če želite za predogled uporabiti drugo prilogo, besedilo z opisom ali seznam, izberite opravilo, da prikažete podrobnosti o njem.
Če želite za predogled uporabiti drugo prilogo, označite prilogo in nato izberite Pokaži na kartici.
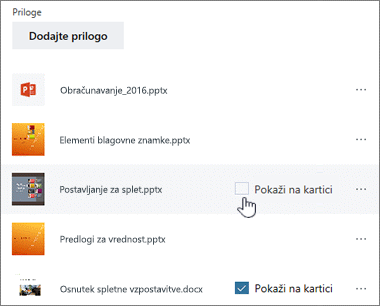
Če želite za predogled uporabiti kontrolni seznam, potrdite polje Pokaži na kartici v razdelku Kontrolni seznam.
Če želite za predogled uporabiti besedilo opisa opravila, potrdite polje Pokaži na kartici zraven opisa.
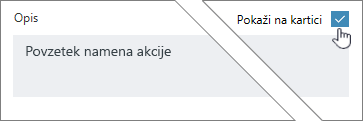
Odstranitev predogleda
Če želite, da bo opravilo prikazano na Tabli brez predogleda, izberite opravilo, da prikažete podrobnosti.
Počistite potrditveno polje Pokaži na kartici za element.

Uporaba predogleda kot zaganjalnika
Če za predogled uporabite Officeovo datoteko, lahko izberete povezavo na kartici, da jo odprete v Microsoft 365 za splet.
Sprotno soavtorstvo v storitvi Microsoft 365 za splet vam omogoča, da prilogo spreminjate hkrati s člani skupine, pri tem pa vam ni treba skrbeti, da bi izgubili svoje delo. Več informacij.