Lahko ustvarite prepognjeno knjižico ali glasilo, ki ima 8,5-by-11-palčni strani, če vaš tiskalnik podpira tiskanje na 11-do-17-palčni (ali rumeni) papir. Medtem ko se ta članek nanaša na standardno velikost črk v ZDA (8,5 x 11), lahko uporabite to tehniko s katero koli publikacijo, katere velikost strani je polovična od velikosti papirja.
Nastavitev knjižice ali glasila
-
Odprite publikacijo, ki jo želite natisniti kot prepognjeno knjižico.
-
Na zavihku načrt strani kliknite zaganjalnik pogovornega okna» Priprava strani «
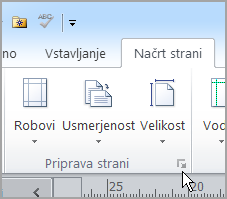
-
V pogovornem oknu Priprava strani v razdelku Vrsta postavitvekliknite knjižica.
-
Prepričajte se, da je širina 8,5, višina pa 11.
-
V razdelku vodila robovspremenite želene robove.
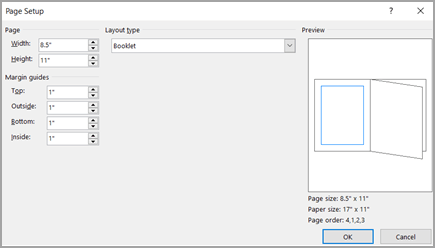
V razdelku grafika knjižice bi morali videti to (za knjižico s štirimi stranmi):
-
Velikost strani 8,5 x 11
-
Velikost papirja 17 x 11
-
Naročilo strani 4, 1, 2, 3
-
-
Kliknite V redu.
-
Če ste pozvani, da samodejno vstavite strani, kliknite da. Microsoft Publisher bo vstavil strani tako, da je skupno število več kot štiri, ker en list papirja postane štiri strani.
Opomba: Knjižica bo pravilno natisnjena le, če je skupno število strani več kot štiri, vendar vam ni treba postaviti vsebine na vse štiri vstavljene strani. Nekatere od njih lahko pustite prazno.
Tiskanje knjižice ali glasila
-
Kliknite Datoteka in nato Natisni.
-
V pogovornem oknu Natisni v razdelku tiskalnikizberite tiskalnik, ki ga lahko natisnete na 11 x 17 ali tabloidni papir.
-
V razdelku Nastavitveizberite to:
-
Tiskanje vseh strani
-
Knjižica, stranski pregib
-
Rumeni ali 11 x 17
-
Ležeče (le Publisher 2010)
-
Ročno obojestransko tiskanje, zrcaljenje listov na kratki rob ali tiskanje na obe strani, zrcali liste na kratki rob
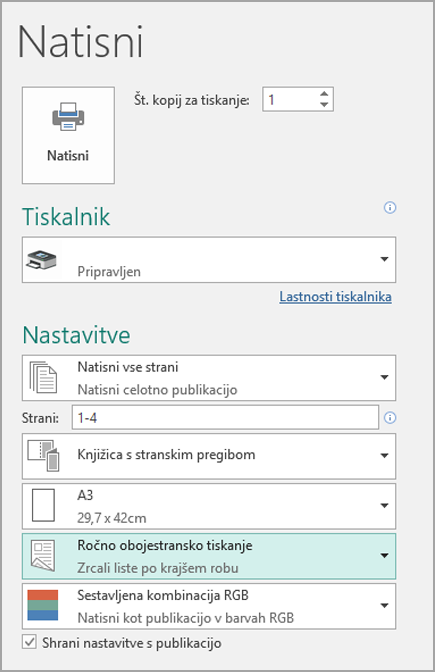
-
-
Izberite druge želene možnosti in nato kliknite v redu , da natisnete publikacijo.
Microsoft Office Publisher natisne prve in zadnje strani na eni strani lista papirja, drugega in naslednjega do zadnjega na drugi strani lista in tako dalje, kot je prikazano tukaj.

Če vaš tiskalnik ne podpira obojestranskega tiskanja, Microsoft Publisher natisne prve in zadnje strani na enem listu papirja, drugi in naslednji na zadnji na drugem listu in tako dalje. Ko kopirate strani, ki so na voljo, prepognite, nato pa jih povežete ali jih združite, bodo v pravem vrstnem redu. Lahko pa uporabite ročno obojestransko tiskanje.
Nastavitev knjižice ali glasila
-
Odprite publikacijo, ki jo želite natisniti kot prepognjeno knjižico.
-
V podoknu opravil Oblikuj publikacijo v razdelku možnosti publikacijekliknite Spremeni velikost strani.
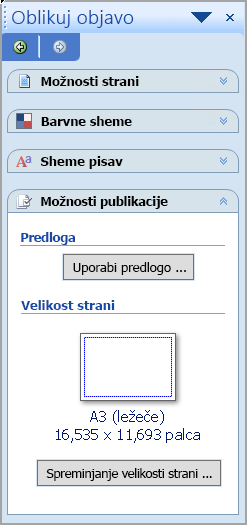
-
V pogovornem oknu Priprava strani v razdelku Velikosti prazne strani kliknite Knjižice in nato kliknite Pisemska knjižica 8,5 x 11".
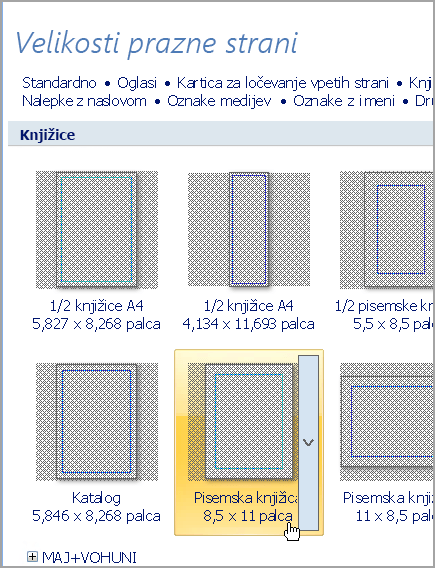
-
V razdelku vodila robovspremenite želene robove.
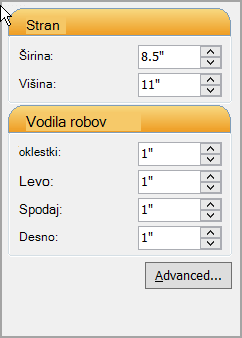
-
Kliknite V redu.
-
V meniju Datoteka kliknite Priprava za tiskanje in nato kliknite zavihek Nastavitve publikacije in papirja.
-
Na seznamu Ime tiskalnika izberite tiskalnik, ki lahko tiska na papir velikosti 11 x 17 palcev oziroma velikosti tabloida.
-
V razdelku Papir preverite, ali je izbrana velikost papirja 11 x 17 palcev oziroma velikost tabloida.
-
V razdelku usmerjenost preverite, ali je izbrana možnost Ležeče.
-
V razdelku možnosti tiskanja izberite knjižica, stranski pregib.
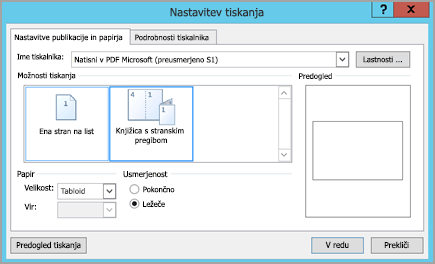
Če Knjižica s stranskim pregibom ni na voljo, je morda izbrana velikost papirja premajhna za strani. Prepričajte se, da je papir dvakrat večji od velikosti strani.
V možnosti Predogled si lahko ogledate, kako bosta prikazani dve strani, ko sta natisnjeni na en list tabloida.
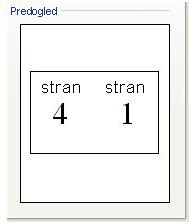
-
Kliknite V redu.
-
Če ste pozvani, da samodejno vstavite strani, kliknite da. Microsoft Office Publisher bo vstavil strani tako, da je skupno število več kot štiri, ker en list papirja postane štiri strani.
Opomba: Knjižica bo pravilno natisnjena le, če je skupno število strani več kot štiri, vendar vam ni treba postaviti vsebine na vse štiri vstavljene strani. Nekatere od njih lahko pustite prazno.
Tiskanje knjižice ali glasila
-
V meniju Datoteka kliknite Natisni in nato kliknite zavihek Nastavitve publikacije in papirja.
-
V pogovornem oknu Natisni v razdelku možnosti tiskanjapreverite, ali je izbrana knjižica, stranski pregib .
Opomba: Če vaš tiskalnik podpira obojestransko tiskanje (ali obojestransko tiskanje), se prepričajte, da je izbrana možnost obojestransko ali obojestransko , zrcali kratko stran v razdelku možnosti obojestranskega tiskanja.
-
Izberite druge želene možnosti in nato kliknite v redu , da natisnete publikacijo.
Microsoft Office Publisher natisne prve in zadnje strani na eni strani lista papirja, drugega in naslednjega do zadnjega na drugi strani lista in tako dalje, kot je prikazano tukaj.

Če vaš tiskalnik ne podpira obojestranskega tiskanja, Microsoft Office Publisher natisne prve in zadnje strani na enem listu papirja, drugega in naslednjega do zadnjega na drugem listu in tako dalje. Ko kopirate strani, ki so na voljo, prepognite, nato pa jih povežete ali jih združite, bodo v pravem vrstnem redu.










