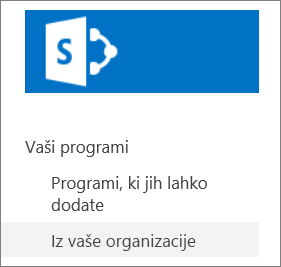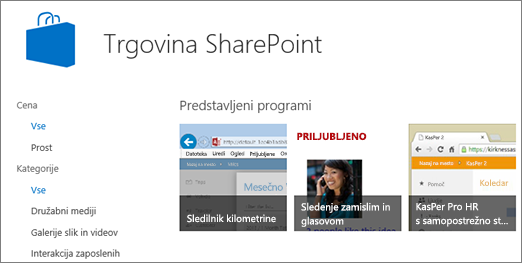Dodajanje programa na mesto
Applies To
SharePoint Server 2016 SharePoint Server 2013 Enterprise SharePoint v okolju Microsoft 365 SharePoint Foundation 2013 SharePoint v okolju Microsoft 365 Small BusinessAplikacije za SharePoint so majhne samostojne aplikacije, ki so preproste za uporabo in s katerimi izvajate opravila ali so namenjene določenim poslovnim potrebam. Aplikacije lahko dodate na svoje mesto in tako nanj dodate posebne funkcije ali omogočite prikaz informacij, kot je sledenje času in stroškom. Lahko pa dodate tudi aplikacije, ki izvajajo različna opravila v dokumentu. Dodate lahko tudi aplikacije, ki prikažejo novice ali informacije z drugih spletnih mest ali se povežejo z družabnimi spletnimi mesti.
Programe boste morda lahko dodali na spletno mesto iz različnih virov. Če je vaša organizacija na primer razvila programe po meri za interno poslovno uporabo, lahko te aplikacije dodate tako, da jih brskate v razdelku Iz vaše organizacije. Aplikacije boste morda lahko zahtevali ali jih kupili pri drugih razvijalcih tako, da po brskate po trgovini SharePoint Store.
Dodajanje aplikacij, ki jih dovoli vaša organizacija
-
Na spletnem mestu, kamor želite dodati program, odprite spletno Nastavitve

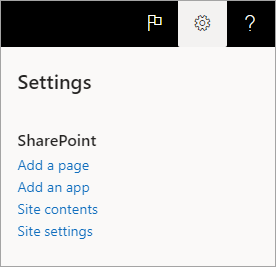
-
Na strani »Moji programi« izberite aplikacijo, ki jo želite dodati.
Opomba: Nekatere aplikacije so na voljo le v SharePoint klasični izkušnji. Če si jih želite ogledate, pod naslovom »Moje aplikacije« izberite povezavo za klasično izkušnjo.
Če želite videti le aplikacije, ki jih je dodala vaša organizacija, na levi strani v razdelku Filtri izberite Iz moje organizacije. Če pa si želite ogledovati le aplikacije, ki SharePoint Trgovini, SharePoint Trgovina na levi strani.
-
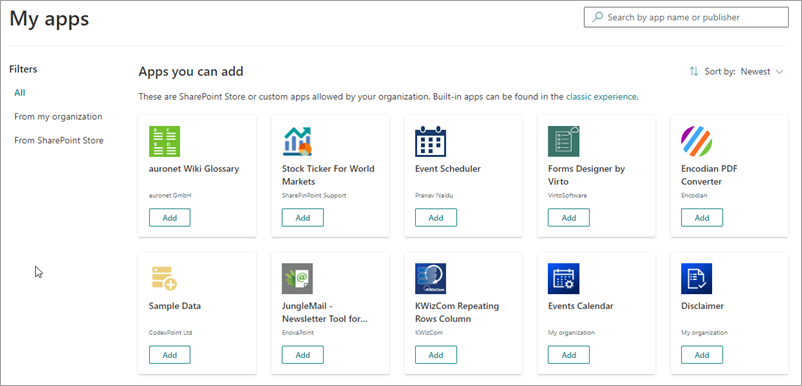
-
Aplikacijo, ki jo želite dodati, poiščete tako, da se pomikate po programih, ki so na voljo, ali tako, da v iskalnem polju na vrhu poiščete določeno aplikacijo in nato izberete Dodaj.
-
Preglejte dostop do podatkov in dovoljenja zaprogram. Če se strinjate, izberite Zaupaj.
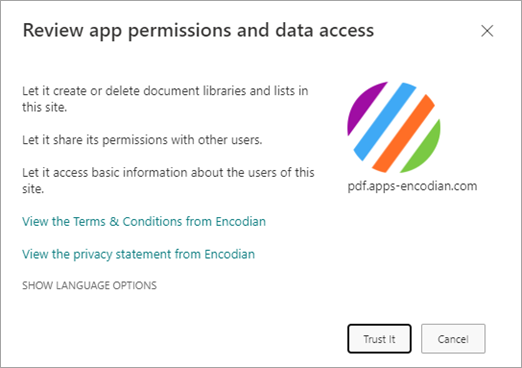
-
Ko program dodate na spletno mesto, bo na vrhu strani s sporočilom Aplikacija uspešno dodana vrstica s sporočili. Najdete ga na strani Vsebina mesta.
-
Ko namestite aplikacijo, jo lahko najdete na strani »Vsebina mesta«. Odprite Nastavitve

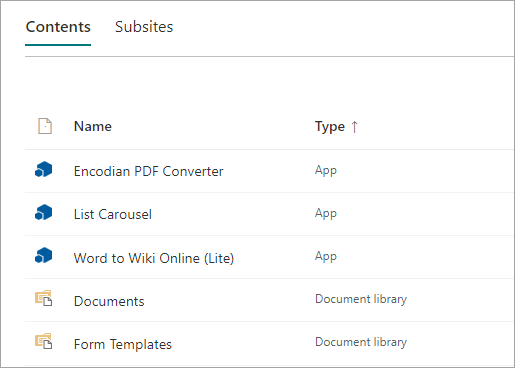
Program lahko na primer doda ukaze na seznam in v knjižnice ali pa vključuje spletni gradnik, ki ga lahko dodate na stran, odvisno od opravil, ki jih izvaja program.
Zahtevajte aplikacijo v Trgovini SharePoint Store
Aplikacijo lahko zahtevate v Trgovini SharePoint, ki je vaša organizacija še ni dovolila. Če je dovoljenje odobreno, ga boste lahko dodali na svoje mesto.
-
Na spletnem mestu, kamor želite dodati program, odprite spletno Nastavitve

-
Na vrhu strani v menijski vrstici izberite Trgovina SharePoint.
-
V iskalni vrstici poiščite aplikacijo ali izberite kategorijo na levi strani, da se pomaknete po programih, ki so na voljo.
-
Izberite aplikacijo, ki jo želite dodati. V nekaterih primerih je dodajanje aplikacije morda podprto le v klasični SharePoint Store. V teh primerih boste videli povezavo, ki vam ponuja možnost za preklop na klasično trgovino.
-
Izberite Zahtevaj.
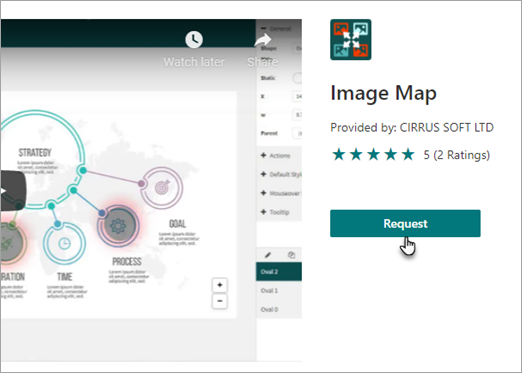
-
Po želji lahko dodate tudi razlog za svojo zahtevo. Nato izberite Pošlji zahtevo.
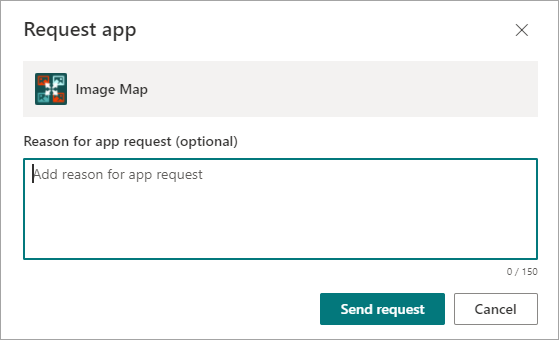
-
Ko bo program odobren, ga boste lahko dodali na spletno mesto.
Dodajanje aplikacije na mesto
-
Na spletnem mestu, kamor želite dodati program, odprite spletno Nastavitve

-
Na strani »Moji programi« pod naslovom »Moji programi« izberite povezavo za klasično izkušnjo, nato pa naredite nekaj od tega:
Če želite narediti to
Dejanje
Dodajanje vgrajene SharePointove aplikacije, kot je knjižnica dokumentov
-
V iskalno polje vnesite ime vgrajene aplikacije, ki jo želite dodati (na primer knjižnica dokumentov). Pritisnite tipko ENTER.
-
Kliknite aplikacijo, da jo dodate, in vnesite potrebne informacije.
Če želite več informacij o delu s pogostimi vgrajenimi aplikacijami, glejte:
Dobro je vedeti:
-
Na mesto lahko dodate več primerkov vgrajene aplikacije za različne potrebe.
-
Če želite dodati vgrajeno aplikacijo, morate imeti najmanj pravice Načrtovalca.
Dodajanje aplikacije iz vaše organizacije
-
Kliknite Iz vaše organizacije.
-
Na filtriranem seznamu aplikacij poiščite in kliknite tisto, ki jo želite dodati.
Prenos aplikacije iz Trgovine SharePoint
-
Kliknite Trgovina SharePoint.
-
Ko vas sistem vpraša, ali želite zaupati aplikaciji, preglejte informacije o tem, kaj aplikacija naredi, in nato kliknite Zaupaj, da jo dodate.
-
Na strani Trgovine SharePoint z možnostjo »Kategorije« na levi strani filtrirajte izbor in poiščite želeno aplikacijo.Če pa že poznate ime ali oznako za aplikacijo, ki jo želite, jo vnesite v iskalno polje in neposredno poiščite program.
-
Kliknite program, ki ga želite dodati. Kliknite Podrobnosti ali Ocene, če želite več informacij o programu.
-
Če želite dodati program, kliknite Dodaj. Morda boste morali najprej od organizacije zahtevati aplikacijo. V tem primeru kliknite Zahtevaj.
-
Ko vas bo sistem pozval, ali želite zaupati aplikaciji, preglejte pogoje in določila ter izjavo o zasebnosti, ki jih je določil razvijalec aplikacije, in kliknite Zaupaj.
-
Aplikacije se prikaže na strani »Vsebina mesta«. Do nje dostopate tako, da jo kliknete na strani »Vsebina mesta«, kar vas bo premaknilo v aplikacijo.
Dobro je vedeti:
-
Če želite dodajati aplikacije iz Trgovine SharePoint, potrebujete dovoljenja za poln nadzor. Če ste lastnik mesta, jih že imate.
-
Microsoftov račun ni enak računu družbe, ki je službeni ali šolski račun s Microsoft 365. Če ste stranka Microsoft 365 in še nimate Microsoftovega računa, se lahko prijavite za račun s svojim Microsoft 365 e-poštnim naslovom.
-
Če vaša organizacija ni dovolila aplikacije v trgovini SharePoint Store, lahko zahtevate aplikacijo. Oseba v organizaciji, ki upravlja mesto kataloga aplikacij, lahko odobri ali zavrne zahteve za programe.
-
Odvisno od tega, katera opravila izvaja aplikacija, lahko z njo izvajate tudi opravila, kot so dodajanje ukazov na trak v knjižnicah, dodajanje ukazov v funkcionalnosti oblačka elementa na seznamih ali v knjižnicah, ali pa vključuje del aplikacije, ki ga lahko dodate na stran.
-
Ko namestite aplikacijo, lahko do nje pridete na strani »Vsebina mesta«. Odprite Nastavitve