V koledar v storitvi Outlook Web App lahko dodate sestanke, srečanja in druge dogodke, ki jih lahko tudi spremljate in daste v skupno rabo.
Z vašim koledarjem Outlook Web App lahko ustvarjate sestanke in srečanja ter jim sledite. Ustvarite lahko več koledarjev, ustvarite povezavo do koledarjev drugih oseb in celo daste koledar v skupno rabo z drugimi osebami v organizaciji.
Opomba: Če vaša organizacija uporablja različico programa Outlook Web App 2013, ni mogoče iskati v koledarju.
|
Ta članek je za spletno aplikacijo Outlook, ki jo uporabljajo organizacije, ki upravljajo e-poštne strežnike, v katerih se izvaja Exchange Server 2013 ali 2010. Če uporabljate Microsoft 365 ali Exchange Server 2016 ali 2019, je vaš e-poštni program Outlook v spletu. Če želite pomoč za Outlook v spletu, si oglejte Poiščite pomoč za Outlook v spletu. |
Kaj vidite v koledarju
V programu Outlook Web App boste poleg nabiralnika najbrž najpogosteje uporabljali koledar. Na voljo so štirje prikazi koledarja – Dan, Delovni teden, Teden in Mesec.
Če si želite na hitro ogledati poljubni dogodek na koledarju, ga izberite.
Če ste dogodek ustvarili vi, ste prikazani kot avtor in prikazana je povezava za urejanje ali brisanje dogodka.
Pri srečanju, na katerega ste povabljeni, vidite organizatorja in povezave, s katerimi odgovorite na povabilo. Če je organizator vključil povabilo na spletno srečanje, je prikazana tudi povezava, s katero se pridružite spletnemu srečanju.
Dnevni pogled je najbolj uporaben, če imate zelo natrpan urnik ali če želite videti več urnikov drug ob drugem. Spremenjen je le pogled, kontrolniki pa ostanejo enaki.
Ko prvič odprete koledar v programu Outlook Web App, je privzeto nastavljen tedenski pogled. Če želite nastaviti pogled na Dan, Delovni teden ali Mesec, to storite z možnostmi v zgornjem desnem kotu.
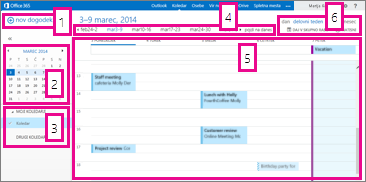
-
Nov dogodek. Dogodek je lahko sestanek, srečanje ali celodnevni dogodek. Če želite ustvariti dogodek, kliknite
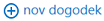
-
Koledar. V podoknu z mapami je na levi strani koledar, po katerem se lahko premikate od enega datuma do drugega. Senčenje označuje obdobje, ki si ga trenutno ogledujete, temno senčenje pa označuje trenutni datum.
Namig: S puščico levo ali desno lahko strnete


-
Moji koledarji. Ogledate si lahko več koledarjev hkrati. V razdelku »Moji koledarji« je mogoče ustvariti nove koledarje, na primer koledar za določen projekt ali za spremljanje osebnih sestankov. Dodate lahko tudi koledarje drugih uporabnikov in izberete, katere želite prikazati. Če želite prikazati več koledarjev hkrati, bodo združeni v en pogled, vendar bo vsak koledar druge barve.
-
Vrstica za krmarjenje po dnevnem prikazu. Tudi v tem odseku se lahko pomikate od enega dneva k drugemu. Na poljubni datum se premaknete tako, da ga izberete. Če si želite ogledati datume pred prikazanim datumom ali po njem, kliknite eno od puščic ob straneh.
-
Glavno podokno. Koledarji so prikazani v glavnem podoknu. Če želite ustvariti nov sestanek, dvokliknite odprt časovni okvir na želenem dnevu.
-
Pogledi. Izberite želeni pogled in dajte koledar v skupno rabo ali ga natisnite.
Mesečni pogled je lahko precej natrpan. Da bo bolj priročen, je za izbrani dan prikazan dnevni red:
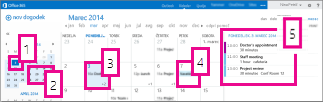
-
Trenutni datum. Temno senčenje označuje trenutni datum.
-
Mesec. Svetlejše senčenje označuje izbrani mesec.
-
Dan. Senčenje označuje izbrani dan, številka v spodnjem desnem kotu pa število neprikazanih elementov posameznega dne. Dvokliknite ali dvakrat tapnite element, da ga odprete. Poljubnemu dnevu lahko dodate nov dogodek, in sicer tako, da dvokliknete ali dvotapnete odprt časovni okvir za izbrani datum.
-
Celodnevni dogodek. Osenčeni element označuje celodnevni dogodek.
-
Dnevni red. Dnevni red izbranega dne. Trenutnemu dnevu lahko dodate nov element, in sicer tako, da dvokliknete ali dvotapnete odprt časovni okvir za dnevni red.
Ustvarjanje elementa koledarja
Če želite ustvariti nov sestanek ali povabilo na srečanje v poljubnem pogledu, izberite Nov dogodek ali dvokliknite (ali dvotapnite) odprt časovni okvir na želenem dnevu.
-
Izberite Nov dogodek in dodajte naslov in mesto.
-
Izberite čas začetka in trajanje in po potrebi prilagodite čas obvestila opomnika.
-
Na seznamu Pokaži kot izberite, kako naj bo sestanek prikazan na koledarju: Na voljo, Na drugem delovnem mestu, Pogojno, Zaseden ali Odsoten.
-
(Izbirno) Dogodek lahko ustvarite ko ponavljajoči se sestanek in ga označite kot zasebnega.
-
(Izbirno) V polje z besedilom vnesite informacije o sestanku. Uporabite možnosti oblikovanja v orodni vrstici nad poljem z besedilom.
-
Ko končate, izberite Shrani.
Srečanje je koledarski dogodek, ki ga pošljete drugim osebam. Ustvarite ga na enak način kot sestanek, le da udeležencem pošljete vabilo in morda dodate vir, kot je na primer konferenčna soba.
-
Izberite Nov dogodek in dodajte naslov in mesto. Izberite čas začetka in trajanje in po potrebi prilagodite čas obvestila opomnika.
-
V razdelku Udeleženci kliknite simbol + in na seznamu stikov izberite osebe, ki jih želite povabiti.
Namig: Če želite preveriti, ali so ob izbranem času na voljo vsi povabljenci, si lahko pomagate s pomočnikom za razporejanje časa. Če vaša organizacija podpira pomočnika za razporejanje časa, lahko z njim tudi rezervirate konferenčno sobo ali druge vire.
-
(Izbirno) Ta dogodek lahko določite kot ponavljajoče se srečanja tako, da izberete na seznamu možnost za ponavljanje. Potrdite potrditveno polje Zahtevaj odgovore, če želite udeležencem sporočite, ali se bodo udeležili srečanja.
-
Dodajte sporočilo za udeležence srečanja, nato pa izberite Pošlji, če želite poslati vabilo.
Spreminjanje ali brisanje dogodka koledarja
Spreminjanje ali brisanje srečanj in sestankov se izvede na podoben način.
-
Izberite dogodek na koledarju, da prikličete oblaček dogodka, in izberite Uredi.
Opomba: Vabilo na srečanje lahko ureja le tista oseba, ki je nastavila srečanje.
-
Če želite urediti sestanek, spremenite dogodek na strani s podrobnostmi in izberite Shrani. Če želite poslati vabilo na srečanje, izberite Pošlji.
-
Izberite dogodek na koledarju, da prikličete oblaček dogodka, in izberite Izbriši.
-
Če želite izbrisati sestanek, v potrditvenem sporočilu, ki se pojavi, izberite Izbriši.
-
Če želite izbrisati srečanje, ki ste ga nastavili, z desno tipko miške kliknite element in izberite Prekliči. Če želite v sporočilo o preklicu, ki bo poslano udeležencem, dodati opombo, izberite Urejanje preklica pred pošiljanjem. Če želite le preklicati srečanje, izberite Pošlji preklic zdaj.
-
Če želite izbrisati srečanje, na katerega ste povabljeni, z desno tipko miške kliknite element, nato Izbriši, zatem pa izberite ustrezno možnost, odvisno od tega, ali želite v zavrnjeno srečanje vključiti sporočilo, poslati odgovor brez sporočila ali sploh ne želite poslati odgovora.
-
Skupna raba koledarja
Koledar lahko preprosto omogočite za skupno rabo z drugimi osebami v vaši organizaciji.
-
Začnite tako, da izberete Skupna raba na vrhu okna koledarja.

-
Delite z drugimi. V polje Daj v skupno rabo z vnesite ime osebe, s katero želite dati koledar v skupno rabo. Outlook Web App adresarju samodejno išče ime, ki ste ga vnesli.
-
Stik. Ko program najde osebo, jo samodejno doda na sezam oseb, katerim želite omogočiti skupno rabo koledarja. Dodate lahko poljubno število oseb.
-
Možnosti za skupno rabo dostopa. Izberite, koliko podatkov želite dati v skupno rabo. Če izberete Vse podrobnosti, bodo osebe videle vse podatke o dogodkih na vašem koledarju, razen dogodkov, ki jih označite kot zasebne. Omejene podrobnosti prikažejo zadevo in lokacijo. Če izberete Samo razpoložljivost, bo sicer prikazano, da imate ob določenem času dogodek, vendar brez kakršnih koli drugih podrobnosti. Ob zasebnih dogodkih je vedno prikazano, da ste zasedeni.
Zadaj lahko osebam v organizaciji podelite dovoljenje za urejanje svojega koledarja tako, da izberete Urejevalnik. Če želite osebi podeliti dovoljenje, da bo v vašem imenu pošiljala povabila na srečanja in odgovarjala nanje, izberite Pooblaščenec.
-
Zadeva. Če želite, lahko uredite zadevo.
-
Koledar. Če imate več koledarjev, izberite koledar, ki ga želite dati v skupno rabo. Čeprav ima večina oseb v skupni rabi privzeti koledar (imenovan »Koledar«), lahko daste v skupno rabo kateri koli koledar v nabiralniku.
-
Ko ste dodali vse osebe, s katerimi želite imeti koledar v skupni rabi, in določili želeno raven dostopa, izberite


Več informacij o skupni rabi koledarjev najdete v temah Skupna raba koledarja in Dodelitev pooblaščenega dostopa za koledar v programu Outlook Web App.
Kaj, če želim izvedeti več?
Če želite več informacij o koledarjev in nastavitvah koledarja, glejte Outlook Web App.










