Opomba: Najnovejšo vsebino pomoči v vašem jeziku vam želimo zagotoviti v najkrajšem možnem času. Ta stran je bila prevedena z avtomatizacijo in lahko vsebuje slovnične napake ali nepravilnosti. Naš namen je, da bi bila vsebina za vas uporabna. Ali nam lahko na dnu te strani sporočite, ali so bile informacije za vas uporabne? Tukaj je angleški članek za preprosto referenco.
Če vaš račun omogoča videoklice, lahko opravljate videoklice iz oči v oči. Potrebujete le kamero in zvočnike ter mikrofon računalnika. Če računalnik nima vgrajenih zvočnih naprav, lahko uporabite tudi slušalke z mikrofonom.
Zagon videoklica
-
Odprite Skype za podjetja in poiščite stik na seznamu stikov ali pa vnesite ime v iskalno polje, da poiščete želeno osebo. (Za podrobnosti o iskanju oseb v organizaciji in iskanju oseb z računom storitve Skype si oglejte Dodajanje stika v Skype za podjetja.)
-
Postavite kazalec miške na sliko stika in kliknite ikono Video.

Na zaslonu stika se pojavi opozorilo, v katerem lahko sprejme ali prezre vašo prošnjo.
-
Če uporabnik sprejme videoklic, se razširi okno za pogovor, da prikaže video. Po potrebi uporabite poglede in kontrolnike, kot je »izklopi/vklopi zvok«. Če želite podrobnosti o kontrolnikih in pogledih, si oglejte naslednji odsek.
-
Kadar koli lahko naredite nekaj od tega:
-
Če želite končati klic, zaprite okno ali kliknite gumb za prekinitev klica.

-
Če želite zaustaviti prikazovanje videoposnetka, postavite kazalec miške na ikono kamere in kliknite Končaj video. Zvok se bo še naprej predvajal.
-
Obstoječemu pogovoru z neposrednim sporočanjem lahko dodate tudi video. Kliknite ikono kamerev oknu, da zaženete video.
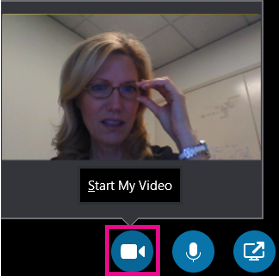
Uporaba kontrolnikov in pogledov videa
V oknu za pogovor izberite pogled tako, da kliknete Izberi postavitev, nato pa kliknite nekaj od tega:
-
Pogled galerije, če želite pokazati videoposnetke vseh udeležencev (če poteka pogovor z več kot dvema osebama).
-
Pogled predstavitelja, če želite prikazati video ali fotografijo predstavitelja in vsebino srečanja v spodnjem desnem kotu okna srečanja.
-
Pogled vsebine, če želite prikazati le vsebino srečanja.
-
Stisnjeni pogled, če želite prikazati ploščice s fotografijami udeležencev v stisnjenem oknu.
Če želite nadzorovati klicanje udeležencev, v oknu za pogovor z desno tipko miške kliknite video ali fotografijo osebe, nato pa kliknite nekaj od tega:
-
Izklopi zvok, Vklopi zvok ali Odstrani, če želite izklopiti ali vklopiti zvok oz. odstraniti to osebo iz klica.
-
Z možnostjo Zakleni žarišče videa izklopite videe/fotografije vseh, razen osebe, ki govori.
Če si želite ogledati videoposnetke ali fotografije v drugem oknu, kliknite Prikaži videogalerijo, nato pa še nekaj od tega:
-
Celozaslonski pogled, da prikažete velike videoposnetke in fotografije.
-
Pomanjšaj območje oseb, če se želite vrniti na običajen pogled.
Sprejemanje videoklica
Ko vas nekdo pokliče, se na vašem zaslonu pojavi opozorilo. Naredite nekaj od tega:
-
Če želite sprejeti klic, kliknite kjer koli na območju slike.
-
Če ga želite zavrniti, kliknite Prezri.
-
Kliknite Možnosti in nato izberite ustrezen izbor, da:
-
Namesto z zvočnim ali videoklicem odgovorite z neposrednim sporočilom
-
Sprejmete le zvočni klic
-
Nastavite stanje na »Ne moti« in zavrnete klic ter se izognete drugim klicem
-
Glejte tudi
Nastavitev videa v programu Skype za podjetja in odpravljanje težav
Klicanje in sprejemanje zvočnih klicev s Skypom za podjetja
Videoizobraževanje za Skype za podjetja










