Če želite ustaviti sinhronizacijo OneDrive v računalniku, ker imate internetno povezavo z omejenim prenosom podatkov ali počasno povezavo, lahko začasno ustavite in nadaljujete sinhronizacijo.
Začasno zaustavitev in nadaljevanje sinhronizacije lahko uporabite tudi, če je za stanje storitve OneDrive dolgo časa prikazano sporočilo »Obdelovanje sprememb«.
Začasna zaustavitev sinhronizacije
-
Z desno tipko miške kliknite (ali kliknite TIPKO CTRL v računalniku Mac) ikono storitve OneDrive v opravilni vrstici (ali menijski vrstici).
-
Izberite, koliko časa želite začasno ustaviti: 2, 8 ali 24 ur in preverite, ali so ikone modrega ali belega oblaka OneDrive v območju za obvestila prikazane kot Začasno ustavljeno.

Opombe:
-
Če oblaka Storitve OneDrive ne vidite v opravilni vrstici ali menijski vrstici, preberite Ne vidim nobene ikone storitve OneDrive.
-
OneDrive se samodejno začasno ustavi, ko računalnik preteče v način ohranjevalnika baterije ali ko ste povezani z omrežjem z omejenim prenosom podatkov.
-
Če uporabljate OneDrive in OneDrive za podjetja, lahko storitvi neodvisno začasno zaustavite in nadaljujete izvajanje.
-
Nadaljevanje sinhronizacije
Sinhronizacija se bo samodejno nadaljevala po poteku začasne zaustavitve, vendar pa lahko sinhronizacijo kadar koli nadaljujete tudi ročno.
-
V območju za obvestila/ OneDrive izberite ikono začasno ustavljenega menija:

-
V središču za dejavnosti izberite ali rumeno polje, da začnete znova:
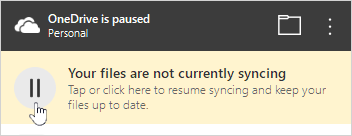
Več informacij
Izklop, onemogočanje ali odstranitev storitve OneDrive
Potrebujete dodatno pomoč?
|
|
Obrnite se na podporo Če želite pomoč za Microsoftov račun in naročnine, obiščite spletno & za obračunavanje. Če želite tehnično podporo, se obrnite na Microsoftovo podporo, vnesite svojo težavo in izberite Pomočnika. Če še vedno potrebujete pomoč, izberite Obrnite se na podporo, da boste preusmerjeni na najboljšo možnost podpore. |
|
|
|
Skrbniki Skrbniki naj si ogledajo pomoč za OneDrive skrbnike,tehnično OneDrive skupnost ali za stik s podporo Microsoft 365 za podjetja. |












