Ko poskušate odpreti vrste datotek, ki so bile ustvarjene v prejšnjih različicah Officea (kot je dokument programa Word 95), se datoteka samodejno odpre v zaščitenem pogledu in funkcije za urejanje so onemogočene.
Podatkovni blok prepreči odpiranje zastarelih vrst datotek in povzroči odpiranje datoteke v zaščitenem pogledu ter onemogoči funkciji shranjevanja in odpiranja. Koda, uporabljena za odpiranje in shranjevanje starejših oblik zapisa, ima varnostne pomanjkljivosti, ki jih hekerji lahko izkoristijo. Predstavljajo varnostno tveganje, ki se mu je treba izogniti, če je to mogoče.
Če so nastavitve podatkovnega bloka, ki ste jih konfigurirali vi ali vaš skrbnik, nastavljene na Ne odpri izbranih vrst datotek, se datoteka ne odpre v zaščitenem pogledu in prikaže se sporočilo o napaki. Če želite več informacij, glejte razdelek Razlaga nastavitev podatkovnega bloka.
Spodaj so primeri vrstice za sporočila za podatkovni blok. Rumeni ščit označuje, da je datoteko mogoče urediti, rdeči ščit pa označuje, da datoteke ni mogoče urediti.


Urejanje blokirane datoteke
V območju podatkovnega bloka v središču zaupanja lahko izvajate spremembe, in tako omogočite odpiranje, urejanje in shranjevanje blokiranih datotek.
-
Kliknite Datoteka > Možnosti.
-
Kliknite Središče zaupanja > Nastavitve središča zaupanja > Nastavitve blokiranja datoteke.
-
Potrdite polje Odpri izbrane vrste datotek v zaščitenem pogledu in omogoči urejanje.
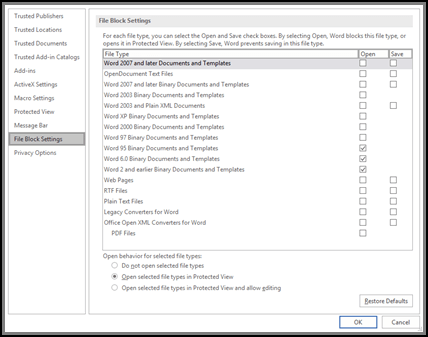
Pregledovanje ali spreminjanje nastavitev blokiranja datotek v središču zaupanja
-
Odprite Officeov program.
-
Kliknite Datoteka > Možnosti.
-
Kliknite Središče zaupanja > Nastavitve središča zaupanja > Nastavitve blokiranja datoteke.
-
Na seznamu Vrsta datoteke potrdite ali počistite polje Odpri ali Shrani, in sicer pri datotekah, ki jih želite blokirati ali omogočiti.
Opomba: Možnosti Odpri ne morete potrditi, ne da bi potrdili tudi možnost Shrani.
Razlaga nastavitev podatkovnega bloka
-
Ne odpiraj izbranih vrst datotek Vrste datotek, označene s kljukicami, so blokirane pred odpiranjem ali odpiranjem in shranjevanjem. Pri tej nastavitvi se prikaže sporočilo o napaki.
-
Odpri izbrane vrste datotek v zaščitenem pogledu Izbrane vrste datotek se odprejo z zaščitenem pogledu. Gumb Omogoči urejanje je onemogočen v vrstici za sporočila in v pogledu »Backstage«.
-
Odpri izbrane vrste datotek v zaščitenem pogledu in omogoči urejanje Izbrane vrste datotek se odprejo v zaščitenem pogledu. Gumb Omogoči urejanje je omogočen v vrstici za sporočila in v pogledu »Backstage«.
Opomba: Če delate v organizaciji, je morda skrbnik nastavil pravilnik tako, da nimate dovoljenja za urejanje blokiranih datotek.










