Ko uvozite podatke XML, preslikate podatke v celice na delovnem listu in spremenite podatke, pogosto želite izvoziti ali shraniti podatke v datoteko XML.
Pomembno:
-
Preden izvozite podatke XML, morate omogočiti zavihek Razvijalec na traku. Glejte Prikaz zavihka »Razvijalec«.
-
Pri ustvarjanju preslikav XML-ja in izvažanju podatkov v Excelu v podatkovne datoteke XML je število vrstic, ki jih je mogoče izvoziti, omejitev. Z izvozom v XML iz Excela lahko shranite največ 65.536 vrstic. Če ima vaša datoteka več kot 65.536 vrstic, Excel izvozi prve (#ROWS mod 65537) vrstice. Če ima delovni list na primer 70.000 vrstic, Excel izvozi 70000 mod 65537 = 4464 vrstic. Priporočamo, da namesto tega uporabite xlsx 1 ali 2) datoteko shranite kot preglednico XML 2003 (.xml), ki bo izgubila preslikave, ali 3) izbrišete vse vrstice po 65.536 in nato znova izvozite, kar bo obdržalo preslikave, vendar izgubilo podatke na koncu datoteke.
Izvoz podatkov XML (z največ 65.536 vrsticami)
-
Kliknite Razvijalec > Izvozi.
Če zavihka Razvijalec ne vidite, poglejte Prikaži zavihek »Razvijalec«.
-
Če se pojavi majhno pogovorno okno Izvozi v XML, kliknite strukturo XML, ki jo želite uporabiti, in nato kliknite V redu.
To pogovorno okno se prikaže le, če tabela XML ni izbrana ali pa če ima delovni zvezek več kot eno strukturo XML.
-
V velikem pogovornem oknu Izvoz XML-a v polje Ime datoteke vnesite ime podatkovne datoteke XML.
-
Kliknite Izvozi.
Opomba: Če vsebuje delovni list naslove ali oznake, ki so drugačni od imen elementov XML v strukturi XML, bo Excel uporabil imena elementov XML, ko izvozite ali shranite podatke XML iz delovnega lista.
Izvoz podatkov XML (za več kot 65.536 vrstic)
-
Odštejte 65537 od skupnega števila vrstic v datoteki. Tako boste dobili x število vrstic.
-
Izbrišite x vrstic na začetku Excelovega delovnega lista.
-
Izvozite delovni list kot podatkovno datoteko XML (glejte prejšnji razdelek za postopek).
-
Kliknite Zapri , vendar lista ne shranite. Nato znova odprite Excelov delovni list.
-
Izbrišite vse po skupni vrednosti x in nato izvozite kot podatkovno datoteko XML (glejte prejšnji razdelek za postopek).
Ta postopek vam bo dal preostanek vrstic. Na tej točki boste imeli dve izvozni datoteki XML, ki jih lahko združite, da ustvarite dvojnik izvirnega delovnega lista.
Zaradi združljivosti s starejšimi funkcijami XML datoteko raje shranite v podatkovno datoteko XML (.xml) namesto da uporabite ukaz Izvozi.
-
Pritisnite Ctrl+S, če želite shraniti datoteko.
Ta korak zagotavlja, da se spremembe, ki jih naredite v delovnem zvezku, ne izgubijo, če je delovni zvezek shranjen kot podatkovna datoteka XML.
-
Kliknite Datoteka > Shrani kot in izberite mesto, kamor želite shraniti datoteko.
Samo v programu Excel 2007 kliknite gumb Microsoft Office

-
V polje Ime datoteke vnesite ime za podatkovno datoteko XML.
-
Na seznamu Shrani kot kliknite Podatki XML in nato kliknite Shrani.
-
Če se pojavi sporočilo, ki navaja, da lahko pride do izgube funkcij, če shranite datoteko kot podatke XML, kliknite Nadaljuj.
-
Če se pojavi majhno pogovorno okno Izvozi v XML, kliknite strukturo XML, ki jo želite uporabiti, in nato kliknite V redu.
To pogovorno okno se prikaže le, če tabela XML ni izbrana in če ima delovni zvezek več kot eno strukturo XML.
-
V velikem pogovornem oknu Izvozi v XML vnesite v polje Ime datoteke ime podatkovne datoteke XML.
-
Kliknite Izvozi.
Opomba: Če vsebuje delovni list naslove ali oznake, ki so drugačni od imen elementov XML v strukturi XML, bo Excel uporabil imena elementov XML, ko izvozite ali shranite podatke XML iz delovnega lista.
Ko izvažate podatke XML lahko prejmete podobna sporočila, kot so tista spodaj.
Za to sporočilo obstaja več razlogov:
-
Struktura XML, ki je povezana s to tabelo XML, ima enega ali več zahtevanih elementov, ki niso preslikani v tabelo XML.
Hierarhični seznam elementov v podoknu opravil vira XML označuje zahtevane elemente tako, da v zgornji desni kot ikone, ki stoji levo od vsakega elementa, postavi rdečo zvezdo. Če želite preslikati zahtevani element, ga povlecite na mesto na delovnem listu, kjer želite, da se prikaže.
-
Element je rekurzivna struktura.
Splošen primer rekurzivne strukture je hierarhija zaposlenih in vodij, v kateri so isti elementi XML ugnezdeni na več ravneh. Čeprav ste morda preslikali vse elemente v podoknu opravil vira XML, Excel ne podpira rekurzivnih struktur, ki imajo več ravni, in zato ne more preslikati vseh elementov.
-
Tabela XML vsebuje mešano vsebino.
Mešana vsebina se pojavi, ko ima element podrejen element in enostavno besedilo izven podrejenega elementa. Pogost primer je, ko se oblikovalne oznake (kot so krepke oznake) uporablja za označevanje podatkov znotraj elementa. Čeprav je podrejeni element (če ga Excel podpira) mogoče prikazati, bo vsebina besedila izgubljena, ko bodo podatki uvoženi ter ni na voljo, ko bodo podatki izvoženi in zato ne more biti povrnjena.
Strukture XML ni mogoče izvoziti, če ni mogoče ohraniti preslikane relacije elementa z drugimi elementi. Ta relacija se morda ne bo ohranila iz naslednjih razlogov:
-
Definicija sheme preslikanega elementa je vključena v zaporedje z naslednjimi atributi:
-
Atribut maxoccurs ni enak 1.
-
V zaporedju je definiran več kot en neposreden podrejeni element ali pa je za neposreden podrejeni element uporabljen drug sestavljalnik.
-
-
Sorodni elementi, ki se ne ponavljajo in imajo enak ponavljajoč nadrejeni element, so preslikani v različne tabele XML.
-
Več ponavljajočih se elementov je preslikanih v isto tabelo XML, ponavljanje pa ni določeno s strani predhodnega elementa.
-
Podrejeni elementi različnih nadrejenih elementov so preslikani v isto tabelo XML.
Poleg tega ni mogoče izvoziti strukture XML, če ima eno od teh struktur sheme XML:
-
Seznam seznamov En seznam elementov vsebuje drug seznam elementov.
-
Denormalizirani podatki Tabela XML ima element, ki je bil v shemi definiran tako, da se pojavi enkrat (atribut maxoccurs je nastavljen na 1). Ko tak element dodate v tabelo XML, Excel napolni stolpce tabele z več primerki tega elementa.
-
Izbira Preslikan element je del zgradbe sheme <izbira>.
Excel ne more shraniti delovnega zvezka v podatkovno datoteko XML, razen če ustvarite en ali več preslikanih obsegov.
Če ste delovnemu zvezku dodali strukturo XML, sledite tem korakom, da preslikate elemente XML v delovni list:
-
Kliknite Razvijalec > Vir.
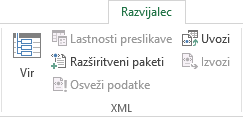
Če zavihka Razvijalec ne vidite, poglejte Prikaži zavihek »Razvijalec«.
-
V podoknu opravil Vir XML izberite elemente, ki jih želite preslikati v vaš delovni zvezek.
Če želite izbrati nesosednje elemente, kliknite en element, pridržite tipko CTRL in nato kliknite vsak element.
-
Izbrane elemente povlecite na mesto na delovnem listu, kjer želite, da se prikažejo.
Če delovnemu zvezku še niste dodali strukture XML ali pa vaši podatki niso v tabeli XML, shranite delovni zvezek v obliki zapisa za Excelov delovni zvezek z makri (.xlsm).
Potrebujete dodatno pomoč?
Kadar koli lahko zastavite vprašanje strokovnjaku v skupnosti tehničnih strokovnjakov za Excel ali pa pridobite podporo v skupnostih.










